Crea o edita un escenario
Para crear un escenario, dirígete a Quality Assurance > Scenarios y haz clic en + New Scenario. El editor de escenarios se abre en una pestaña nueva que contiene las secciones explicadas en la imagen comentada a continuación.
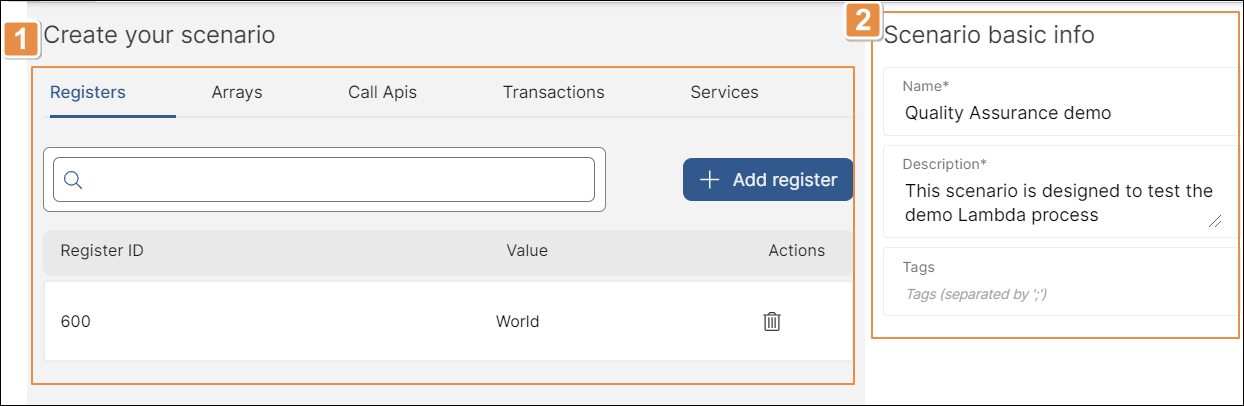
Pestañas de datos. Navega por las pestañas Registers, Arrays, Call Apis y Transactions para introducir los datos de entrada necesarios para probar el proceso lambda. La pestaña Services aún no está operativa.
Consulta las secciones siguientes para aprender cómo introducir cada tipo de datos.
Información básica. Completa esta sección con el nombre, la descripción y las etiquetas del escenario.
Haz clic en Save para guardar el escenario. Una vez que el sistema confirme que el escenario se guardó, puedes cerrar el editor.
Para editar un escenario, encuéntralo en la lista y haz clic en los tres puntos verticales > Edit (icono del lápiz).
La pestaña Registers está abierta por defecto. Consulta la imagen a continuación para aprender cómo agregar datos de registro al escenario.
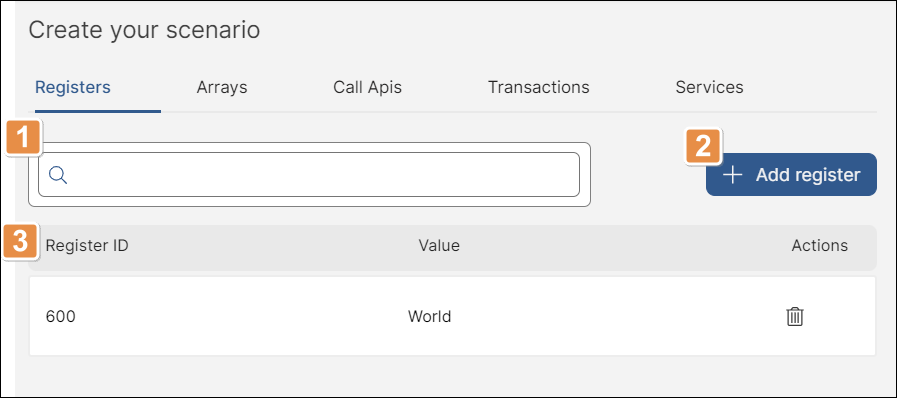
Barra de búsqueda. Una vez que se agreguen los registros a la lista, utiliza la barra de búsqueda para encontrar los registros según el identificador del registro.
+ Add register. Haz clic en esta opción para agregar un registro nuevo a la lista. Puedes agregar tantos registros como sea necesario.
Lista de registros, con una fila para cada registro creado y las columnas siguientes:
Register ID
Introduce el identificador del registro.
Value
Introduce el valor que quieres que el registro tenga para este escenario.
Actions
Haz clic en Delete (ícono de la papelera) para eliminar el registro.
Haz clic en Arrays para abrir la pestaña Arrays. Consulta la imagen comentada a continuación para aprender cómo agregar datos de matriz al escenario.
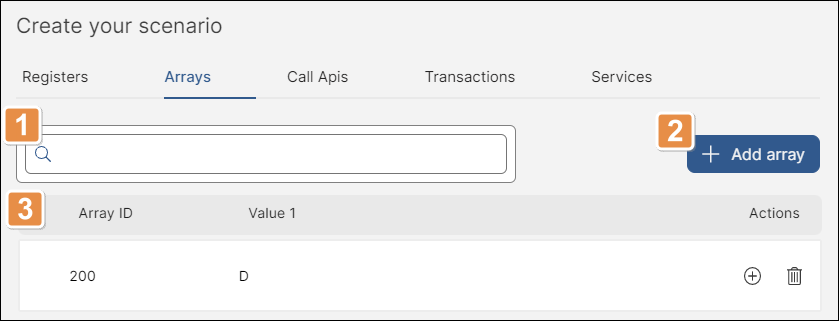
Barra de búsqueda. Una vez que se agreguen las matrices a la lista, utiliza la barra de búsqueda para encontrar las matrices según su identificador o los valores incluidos en la matriz.
+ Add array. Haz clic en esta opción para agregar una matriz nueva a la lista. Puedes agregar tantas matrices como necesites.
Lista de matrices. Por defecto, cada matriz tiene una sola fila donde puedes agregar valores múltiples. Consulta la sección Matrices multidimensionales a continuación para aprender cómo trabajar con matrices con filas múltiples.
Array ID
Introduce el identificador de la matriz. Este campo solo está presente en la primera fila de cada matriz.
Value 1
Introduce el valor que deseas que la matriz tenga primero. Para agregar más valores a la matriz, apoya el cursor sobre Value 1 y haz clic en +. Puedes agregar tantas columnas de valor como necesites.
Para eliminar una columna de valor, apoya el cursor sobre el nombre de la columna y haz clic en Delete (ícono de la papelera).
Actions
Haz clic en + para agregar una fila nueva a la matriz. Haz clic en Delete (ícono de la papelera) para eliminar la matriz.
Matrices multidimensionales
Para agregar una fila nueva a una matriz, haz clic en + en la columna Actions. Puedes añadir tantas filas como necesites. Para agregar una fila en una posición específica, haz clic en + en la columna Actions de la fila anterior a la que deseas agregar. Puedes consultar un ejemplo en la imagen siguiente.
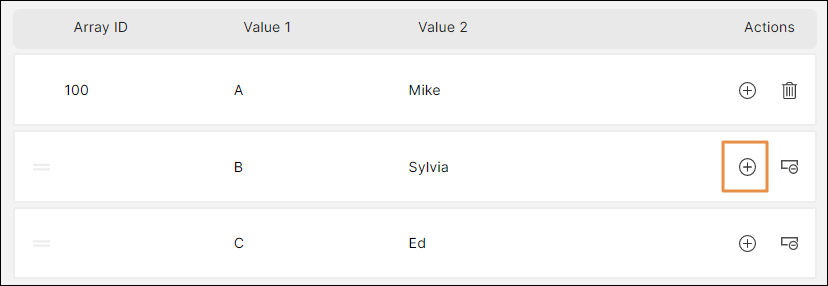
En este ejemplo, al hacer clic en + en la fila "B" se crea una fila nueva entre "B" y "C".
Para reorganizar las filas, arrástralas y suéltalas como se muestra en la animación siguiente.
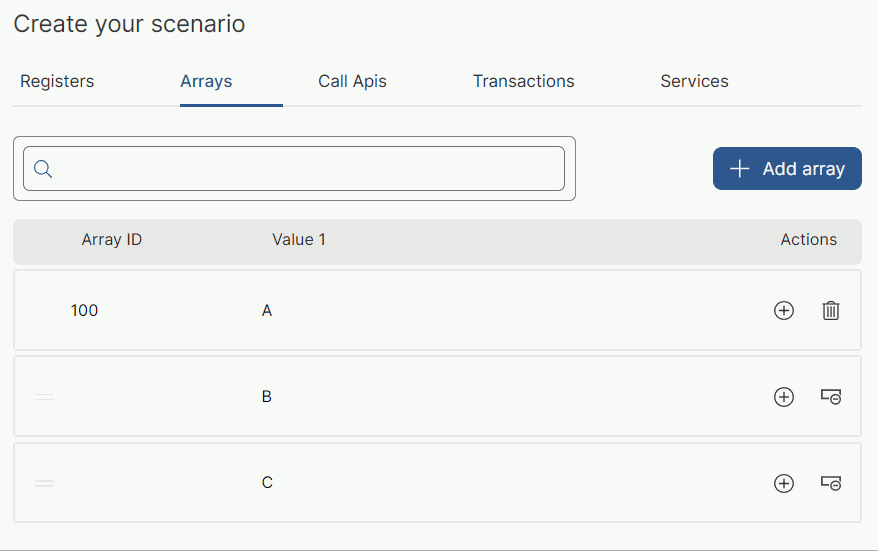
Para eliminar una fila, haz clic en Delete en la columna de acciones de esa fila, como se muestra en la imagen siguiente.
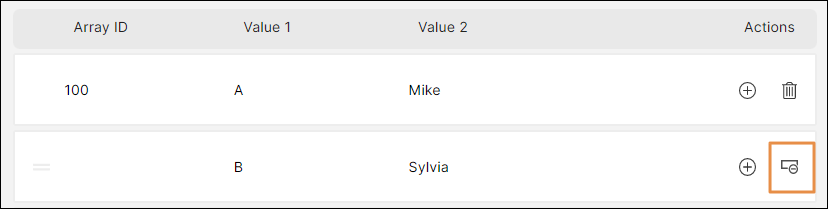
Aviso
Al eliminar la primera fila de una matriz, se borra toda la matriz.
Haz clic en Call Apis para abrir la pestaña Call Apis. Consulta la imagen comentada a continuación para aprender cómo agregar datos de Call API al escenario.
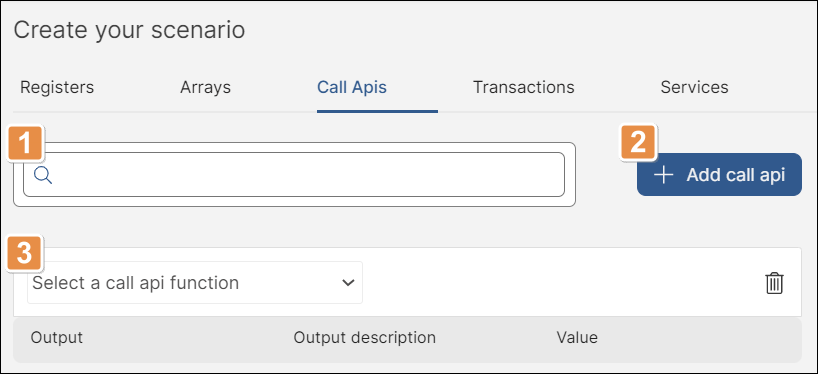
Barra de búsqueda. Una vez que hayas agregado las Call API a la lista, utiliza la barra de búsqueda para encontrar las Call API según el identificador del registro de salida y el valor.
+ Add call api. Haz clic en esta opción para agregar una Call API nueva a la lista. Puedes añadir tantas como necesites.
Lista de Call API. Selecciona una Call API del menú desplegable. Para cada Call API que selecciones, el sistema genera una tabla con una fila para cada salida configurada y las columnas siguientes:
Output
Identificador del registro donde se almacena el valor de salida. El sistema lo completa automáticamente.
Output description
Descripción de la salida. El sistema la completa automáticamente.
Value
Introduce el valor que la Call API debe almacenar en el registro de salida.
Para borrar una Call API, haz clic en Delete call api, como se muestra a continuación.
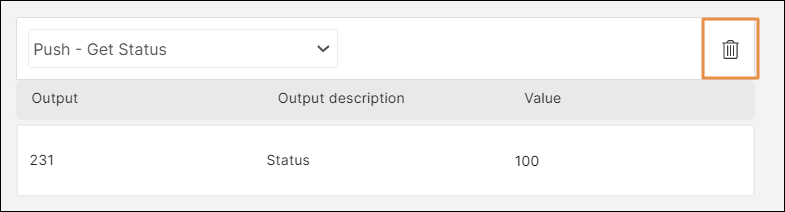
Haz clic en Transactions para abrir la pestaña Transactions. Consulta la imagen comentada a continuación para aprender cómo agregar datos de transacciones al escenario.
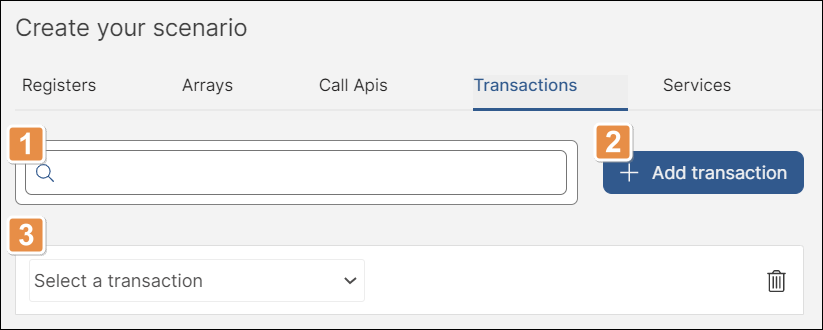
Barra de búsqueda. Una vez que hayas agregado las transacciones a la lista, utiliza la barra de búsqueda para encontrar las transacciones según el identificador del registro de salida y el valor.
+ Add transaction. Haz clic en esta opción para agregar una transacción nueva a la lista. Puedes añadir tantas como necesites.
Lista de transacciones. Selecciona una transacción del menú desplegable.
Una vez seleccionada una transacción, aparecen tres botones de opción: Success result, Predefined error simulation, y Custom simulation of error. Consulta las secciones siguientes para aprender cómo configurar los datos según cada opción.
Para eliminar una transacción, haz clic en Delete transaction, como se muestra a continuación.
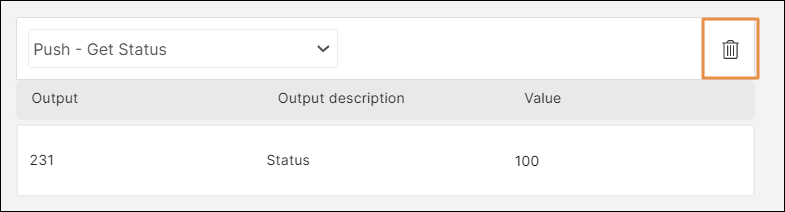
Success result
La opción Success result está seleccionada por defecto. Utiliza esta sección para configurar los valores de salida que necesitas obtener de la transacción para probar el proceso lambda.
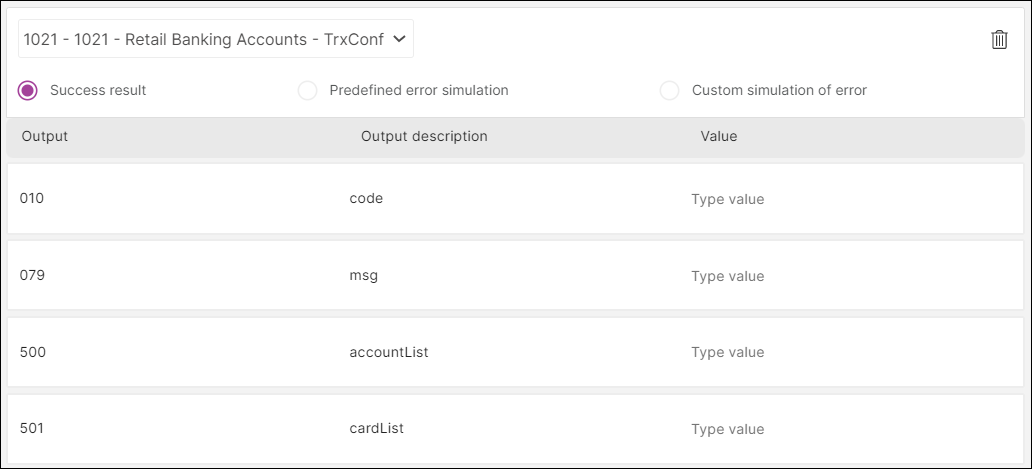
En esta sección, se muestra una tabla con una fila por cada salida y las columnas siguientes:
Output | Identificador del registro donde se almacena el valor de salida. El sistema lo completa automáticamente. |
Output description | Descripción de la salida. El sistema la completa automáticamente. |
Value | Introduce el valor que la transacción debe almacenar en el registro de salida. |
Predefined error simulation
Selecciona Predefined error simulation para abrir esta sección. Para configurar un error predefinido para la simulación, haz clic en el menú desplegable y selecciona un error predefinido. El sistema completa automáticamente el tipo de error y el código del error.

Custom simulation of error

Selecciona Custom simulation of error para abrir esta sección. Para configurar un error personalizado para la simulación, haz clic en el menú desplegable y selecciona un tipo de error. Por último, introduce el código del error.