Simulador
Con el simulador, puedes probar la lógica del proceso lambda y proporcionarle al lambda los datos de entrada requeridos para que funcione según lo esperado.
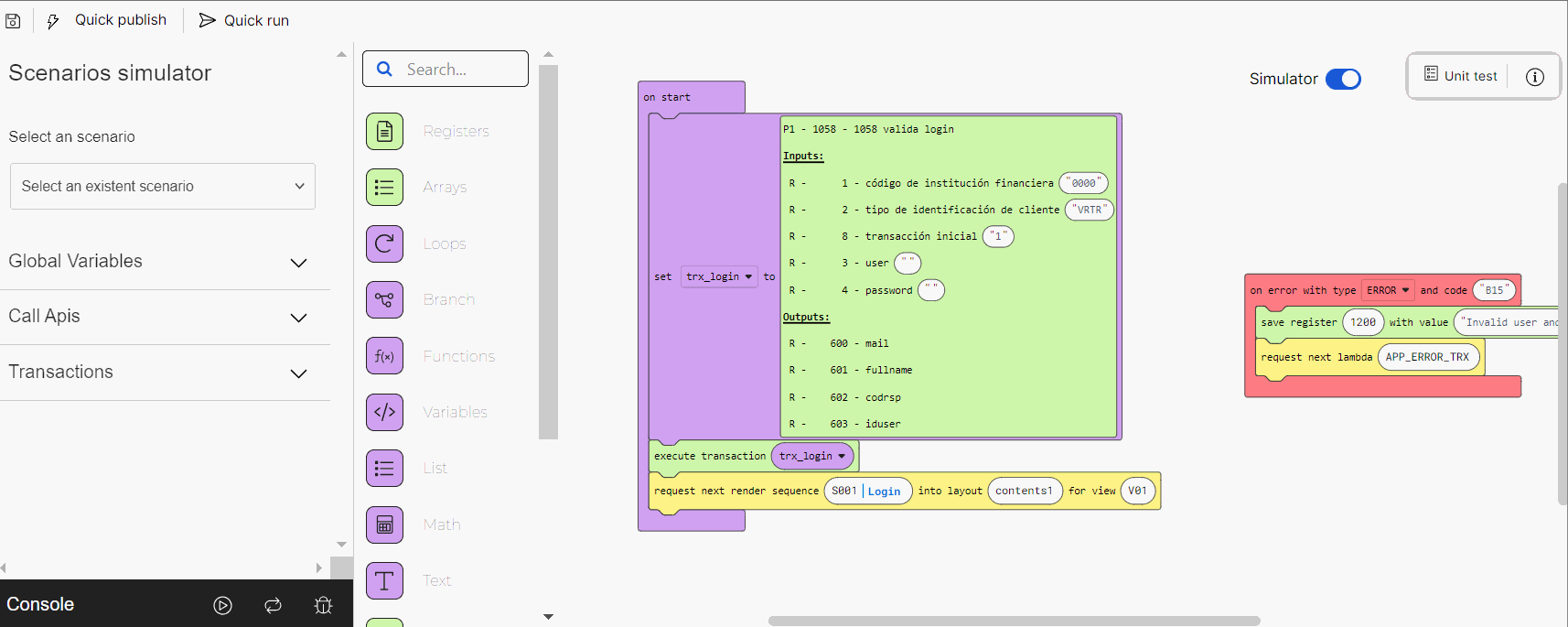
Nota
La opción de seleccionar un escenario creado con la función Quality Assurance no está disponible actualmente y no debe utilizarse.
El simulador también contiene una herramienta de depuración. Esta herramienta permite ejecutar el código del proceso lambda paso a paso y encontrar cualquier error de programación dentro de los bloques. Para ejecutar la depuración, también puedes establecer puntos de interrupción para detener la depuración en un bloque o bloques específicos y verlos en detalle.
En la parte inferior del panel del simulador, puedes encontrar la opción Console, que te permite abrir el log de la consola y leer el log del proceso ejecutado por el simulador para ver si funciona como se esperaba.
Los datos de entrada que puedes añadir para simular y probar la lógica de tu proceso incluyen: variables globales, call APIs y transacciones. Lee a continuación para saber cómo configurar cada uno de ellos.
Global variables. Lista de variables globale configuradas para la simulación. Para añadir una nueva variable, haz clic en + Add global variable. A continuación, completa los siguientes campos:
Output
ID del registro donde se almacenará el valor. Haz clic en el campo e introduce el número de registro o utiliza las flechas para encontrar el número deseado.
Value
Introduce el valor que quieres que el registro tenga para este escenario. Haz clic en el campo e introduce el código.
Call APIs. Lista de call APIs configuradas para la simulación. Haz clic en Select a call api y seleccione una de las call API disponibles. La lista de resultados esperados contiene los siguientes campos:
Output
ID del registro donde se almacenará el valor. El sistema completa este campo basándose en la configuración de la call API seleccionada. Haz clic en el icono de información situado a la derecha del valor de salida para ver la descripción.
Value
Introduce el valor que quieres que el registro tenga para este escenario. Haz clic en el campo e introduce el código.
Para agregar más call APIs, haz clic en + Add call api y sigue las instrucciones especificadas anteriormente. Para eliminar una call API, haz clic en el icono de la papelera situado a la derecha de cada call API.
Transactions. Lista de transacciones configuradas para la simulación. Haz clic en la flecha hacia abajo y selecciona una transacción del menú desplegable. Luego, puedes definir resultados exitosos, una simulación de error predefinida o una simulación de error personalizada para la transacción. La opción Success results está seleccionada por defecto. Consulta la siguiente tabla para más información:
Success results
Selecciona esta opción para establecer los resultados esperados del proceso lambda. Aparece la lista de resultados esperados con los siguientes campos:
Output
ID del registro donde se almacenará el valor. El sistema completa este campo con el número de registro en función de la configuración de la transacción seleccionada. Haz clic en el icono de información para ver el nombre del registro.
Value
Introduce el valor que quieres que el registro tenga para este escenario. Haz clic en el campo e introduce el código.
Predefined error simulation
Selecciona esta opción para elegir un error predefinido y establece que el error se ejecute luego de que ocurra el error predefinido. Debes completar los campos siguientes. Completa los siguientes campos:
Predefined error
Haz clic en la flecha hacia abajo y selecciona uno de los errores del menú desplegable. Las opciones disponibles son las siguientes: Connection Timeout, Disconnect Internet, Update Application y Update Configuration.
Error type
Haz clic en la flecha hacia abajo y selecciona uno de los tipos de error del menú desplegable. Las opciones disponibles son las siguientes: Error, Event y Local. Por defecto, se selecciona el tipo Local. Para obtener más información sobre los tipos de errores, consulta la sección Settings.
Error code
Haz clic en el campo y completa con el código de error deseado. Ten en cuenta que sólo deben incluirse los números del código de error. Por ejemplo, para establecer el error UA213, deberas incluir el código de error 213.
Custom error simulation
Selecciona esta opción para elegir un error predefinido y establece que el error se ejecute luego de que ocurra el error predefinido. Debes completar los campos siguientes.
Error type
Haz clic en la flecha hacia abajo y selecciona uno de los tipos de error del menú desplegable. Las opciones disponibles son: Error, Event y Local. Por defecto, se selecciona el tipo Local.
Error code
Haz clic en el campo y completa con el código de error deseado. Ten en cuenta que sólo deben incluirse los números del código de error.
Para añadir más transacciones, haz clic en + Add transaction y sigue las instrucciones especificadas anteriormente. Para eliminar una transacción, haz clic en el icono de la papelera situado a la derecha de cada transacción.
Las acciones disponibles para tu simulación incluyen:
| Al hacer clic en el interruptor Simulator, se inicia automáticamente el proceso de simulación. Haz clic en Stop the simulator para detenerlo. |
| Haz clic en Start the simulator para reiniciar el proceso. La simulación anterior desaparecerá del log de la consola. Este botón sólo aparece después de detener la simulación. |
| Haz clic en Restart the simulator para reiniciar el proceso. La simulación anterior no desaparecerá del log de la consola. |
Junto a las acciones de simulación también se encuentra el icono del modo de depuración  . Haz clic en el icono para abrir la herramienta de depuración. Comienza a ejecutar el proceso automáticamente. Para establecer uno o más puntos de interrupción en el proceso de depuración, haz clic en el botón circular situado a la izquierda de cada bloque del lambda. Una vez seleccionado, el botón se vuelve rojo.
. Haz clic en el icono para abrir la herramienta de depuración. Comienza a ejecutar el proceso automáticamente. Para establecer uno o más puntos de interrupción en el proceso de depuración, haz clic en el botón circular situado a la izquierda de cada bloque del lambda. Una vez seleccionado, el botón se vuelve rojo.
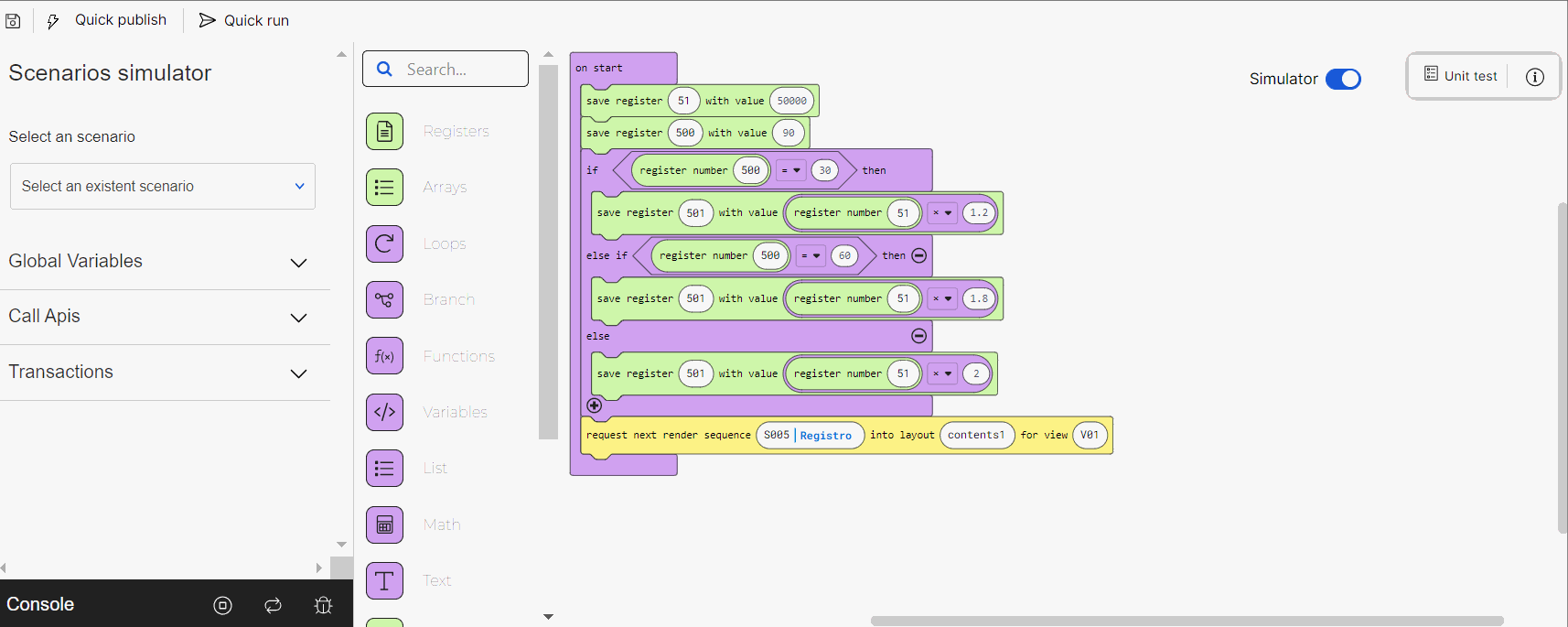
Consulta la siguiente tabla para obtener más información sobre cada opción.
Variables | Variables dentro del proceso lambda. Mientras el proceso se está ejecutando, esta sección muestra el mensaje Code is running.... Cada variable identificada por la herramienta de depuración aparece listada en esta sección. Las variables de un bloque aparecen en la lista sólo después de que se ejecute el bloque siguiente. Si no se identifican variables, esta sección muestra el mensaje No variables to show. |
| Haz clic en Step into para que la herramienta ejecute el bloque actual y se mueva hacia el bloque siguiente del proceso lambda. |
| Haz clic en Pause execution para pausar la ejecución del código. |
| Haz clic en Continue execution para que la herramienta ejecute el código hasta llegar al bloque final del lambda o hasta el siguiente punto de interrupción. Este botón sólo aparece si previamente se ha pausado la ejecución o si la ejecución se pausó porque se ha establecido un punto de interrupción en alguno de los bloques. |
| Haz clic en Restart debugging para comenzar nuevamente la ejecución del código desde el primer bloque del proceso lambda. |
| Haz clic en Slow-Mo para disminuir la velocidad de la herramienta de depuración. |







