Rules
Las reglas son especificaciones que definen parámetros relacionados con los usuarios, los tokens, las sesiones y los OTCs, y definen cómo operan los usuarios en la app. Estas reglas están preconfiguradas en la consola. Por ejemplo, las reglas pueden determinar un umbral de intentos fallidos de contraseña u OTP, el número de dígitos visibles para las tarjetas de crédito o los caracteres disponibles en una contraseña.
En la página Rules (Configuration> Rules), puedes ver y gestionar el conjunto de reglas de autenticación aplicadas a una app.
Navega por la página Rules
Para ver el conjunto de reglas disponibles, selecciona primero un dominio y una versión en los respectivos menús desplegables. A continuación, haz clic en Search.
Nota
Puedes ver las reglas tanto en la versión activa como en la inactiva. La versión activa contiene la palabra ACTIVE en el desplegable de versiones para que puedas identificarla fácilmente.
Verás las categorías de reglas disponibles en ese dominio y versión. En primer lugar, haz clic en la categoría de reglas que desees editar. Estas categorías son: Users, Sessions, Tokens y OTCs. Luego, selecciona la subcategoría que contiene la regla o reglas que deseas ver o editar. Cada subcategoría comprende un conjunto diferente de normas.
El número (signo naranja) a la derecha de una categoría o subcategoría de reglas representa el número de reglas que tienen cambios y están pendientes de activación. Esto significa que esos cambios en las reglas no se aplicarán a la app hasta que se active la versión que contiene dichos cambios.
Una vez seleccionada la subcategoría de reglas, verás el conjunto de reglas incluidas en ella. También puedes comparar la regla con la versión activa actual y la versión seleccionada en el primer paso.
La lista de reglas contiene cada regla incluida en esa subcategoría. Cada regla muestra el nombre de la regla junto con información adicional. La columna Status especifica si la regla está pendiente o si no hay cambios. Si la regla tiene un estado Pending, significa que la regla tiene cambios pero su versión no ha sido activada; si la regla tiene un estado No changes, significa que no ha sido modificada, y no hay diferencias entre la configuración de la regla en la versión seleccionada y la versión actualmente activa.
Nota
Para aplicar las reglas con estadoPending a la app, activa laversión .
Además, la lista muestra el valor definido para la regla en la versión seleccionada y en la versión actualmente activa.
Importante
Si seleccionaste la versión ACTIVE en el primer paso, esta columna no aparecerá en pantalla y los valores de la versión activa aparecerán en la columna Selected Version.
Por último, puedes hacer clic en el icono del ojo para acceder a los detalles de la regla. Lee View Rule Details a continuación para obtener más información.
Importante
Si seleccionaste la última versión inactiva creada en el primer paso, aquí aparece la opción Edit (icono de lápiz). En lugar de ver sus detalles, podrás modificar los valores de la regla.
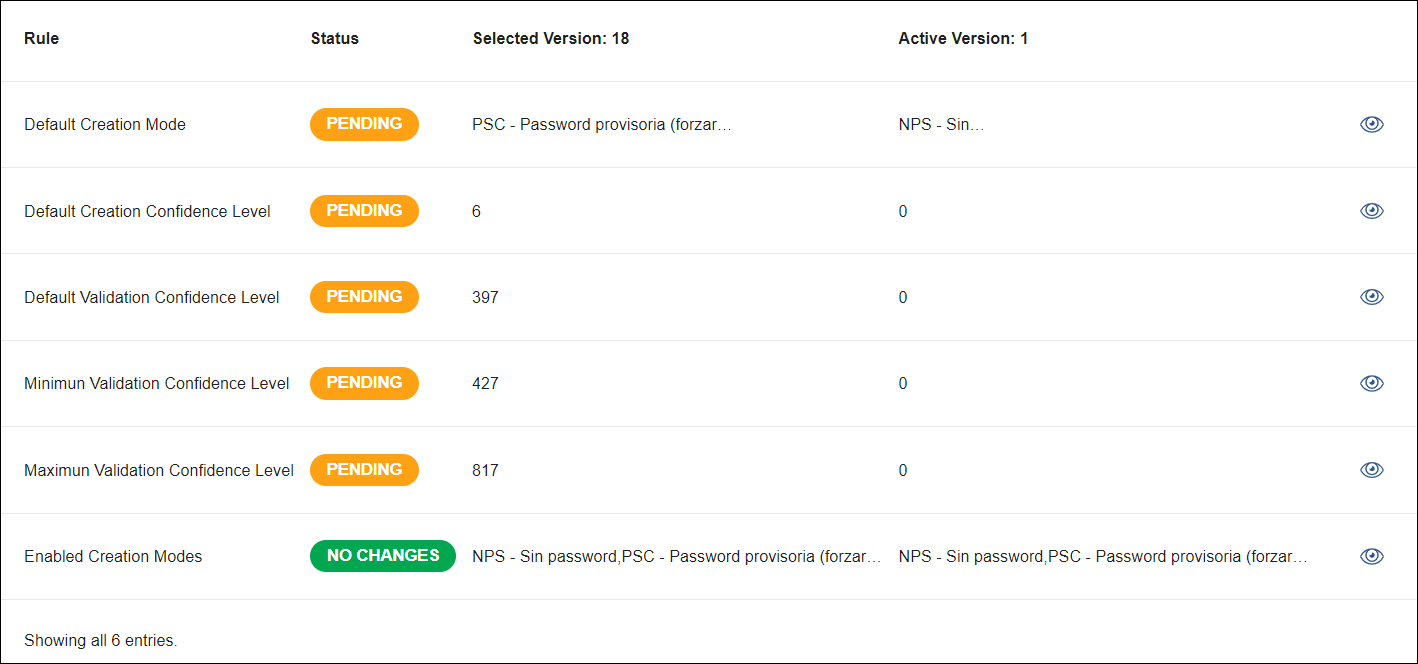
En esta página, puedes ver los detalles básicos de la regla y la comparación entre los valores de la versión seleccionada y la versión actual. Consulta la tabla a continuación para conocer más sobre la información disponible.
Rule Description | Texto corto que describe la regla. |
Current value | Ajustes de la versión seleccionada. En esta sección puedes ver el valor de la regla en la versión seleccionada, el número de versión y el dominio en el que está establecida la regla. |
Active value | Ajustes de la versión activa. En esta sección puedes ver el valor de la regla en la versión activa actualmente, el número de versión y el dominio en el que está establecida la regla. |
Si seleccionaste la versión activa en el primer paso, no podrás modificar las reglas dentro de dicha versión. Sólo puedes editar los detalles de la regla de la versión inactiva que se creó última. Consulta Edita una regla para obtener más información.
Edita una regla
Edita una regla siempre que necesites hacer un cambio en su valor, para que se aplique a la versión y dominio en el que está incluida. Lee las instrucciones a continuación para aprender cómo editar valores.
Importante
Las reglas deben modificarse siempre en la consola AS y no a través de la base de datos.
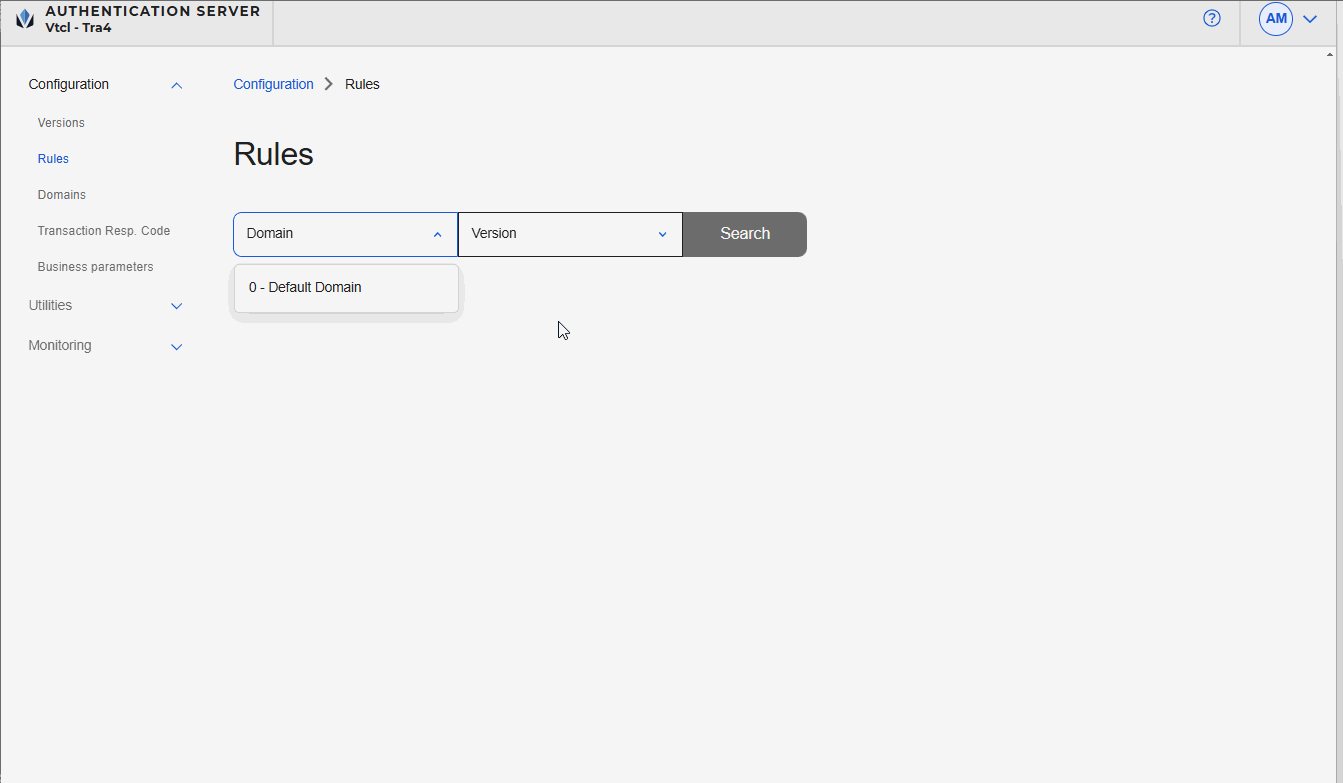
Crea la versión en la que se aplicarán las normas modificadas. Lee Versions para obtener más información.
Dirígete a la página Rules (Configuration> Rules).
Busca la regla que deseas editar, como se ha explicado anteriormente. Para este ejemplo:
Selecciona 0 - Default Domain y 2- New Version - November changes en los menús desplegables Domains y Versions.
Selecciona la categoría Tokens.
Selecciona la subcategoría Time OTP.
Haz clic en el icono del lápiz situado a la derecha de la regla que deseas modificar. Para este ejemplo, edita la regla Right Interval. Serás redirigido a la página de configuración de reglas.
Dirígete a la sección Add New Values y completa los nuevos ajustes de la regla seleccionada. Dependiendo del tipo de regla, tendrás que seleccionar una opción de un menú desplegable o introducir un nuevo valor de regla, e introducir los comentarios pertinentes para tu equipo en relación con los cambios realizados. Para este ejemplo, escribe 33.
Nota
En la parte inferior de la página, puedes ver el valor de la regla que está editando en la versión actualmente activa.
Haz clic en Confirm.
Se abre un panel en el que se te informa en qué dominio y versión tendrán efecto los cambios en las reglas y que debes activar la versión para aplicar esos cambios a la app. Haz clic de nuevo en Confirm para finalizar el proceso de edición.
Importante
Los cambios realizados en una regla de un dominio específico sólo afectan al dominio y la versión seleccionados, pero los cambios realizados en las reglas del dominio 0 afectan a todos los demás dominios asociados a él.
Ahora, la regla aparecerá con el estado Pending. Además, la categoría y subcategoría de la regla tendrán un número a la derecha que indicará el número de reglas con cambios. Esto significa que la regla sólo tendrá efecto si activas la versión en la que está incluida. Para este ejemplo, debes activar la versión 2- New Version - November changes para que la regla tenga impacto en la app. Lee Versions para obtener más información.
Nota
Una vez activada la versión, el número a la derecha de la categoría y subcategoría desaparece.