Domains
Los dominios permiten segmentar a los usuarios en función de su perfil de seguridad y aplicar un conjunto de reglas para cada segmento, basadas en un conjunto predeterminado (parte del dominio predeterminado). Por ejemplo, se pueden utilizar distintos dominios si el proyecto se refiere a una billetera con dos productos: banca persona y banca empresa. En ese caso, para la misma app, se crearán dos dominios, por lo que se aplicarán diferentes reglas de autenticación para perfiles con el mismo ID: uno con reglas de autenticación para perfiles de banca persona y otro con reglas de autenticación para perfiles de banca empresa.
Puedes crear un dominio para definir que las reglas del proceso de autenticación se apliquen a un segmento específico de usuarios. Como resultado, una vez que el dominio se asocia a una app y se activa, las reglas de autenticación que contiene se aplican a esa app.
Por defecto, el AS tiene instalado un dominio (Dominio 0), que contiene conjuntos preconfigurados de reglas. Los cambios en las reglas del dominio 0 afectan a todos los dominios asociados a él. Esto significa que, si realiza cambios en una regla asociada al Dominio 0, esos cambios también afectarán a los valores de las reglas del dominio que heredó las reglas del Dominio 0.
Sugerencia
El dominio por defecto se identifica en la lista de dominios con un 0 al principio de su nombre. Este dominio no puede modificarse.
En la página Domains (Configuration > Domains), puedes ver la lista de dominios creados y editarlos o crear un dominio nuevo. Puedes editar los detalles de un dominio o crear uno nuevo para luego hacer cambios en las reglas de ese dominio.
Navega por la página Domains
La página Domains muestra todos los dominios creados para el ambiente en el que estás trabajando. En la lista, cada dominio contiene un código alfanumérico que lo identifica y está asociado a la app en Studio, un nombre que lo identifica, comentarios y la fecha y hora en que el dominio fue creado o modificado por última vez.
Crea un dominio
Crea un dominio si necesitas modificar los valores de sus reglas. Como resultado, si un usuario está asociado a un dominio específico, la consola AS buscará el valor de la regla configurada para ese dominio. Si no se define ningún valor, la consola buscará el valor establecido en el dominio por defecto. Lee las instrucciones a continuación para aprender cómo crear un dominio.
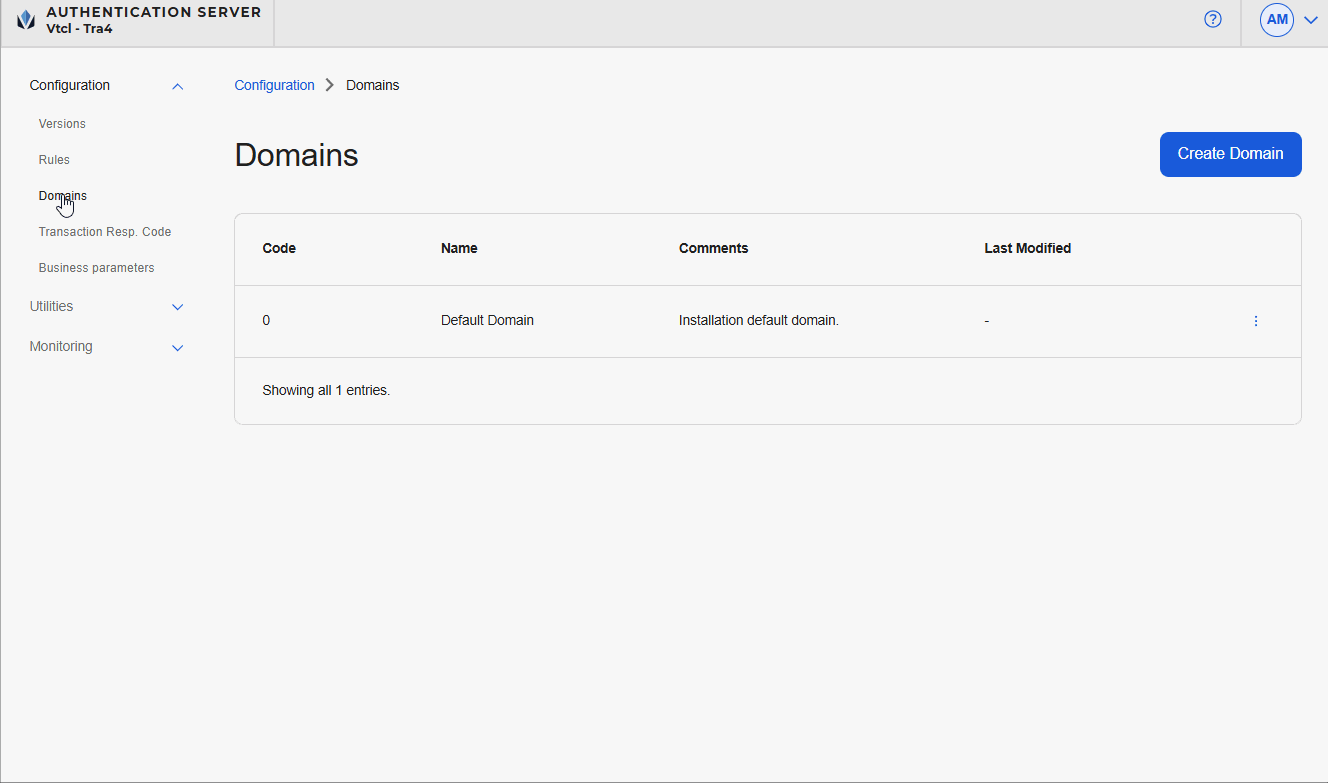
Dirígete a la página Domains (Configuration > Domains).
Se abre la página Create Domain, donde podrás configurar los parámetros del nuevo dominio.
En el campo Code, introduce un código alfanumérico para el nuevo dominio (mín. 1 carácter, máx. 16 caracteres sin espacios ni caracteres especiales). Para este ejemplo, escribe BB.
En el campo Name, introduce un nombre para identificar el dominio internamente. Puede tener espacios y caracteres especiales (mín. 10 caracteres, máx. 29 caracteres). Para este ejemplo, introduce Business Banking.
En el campo Comments, introduce los comentarios sobre el dominio que consideres necesarios. Por ejemplo, explica por qué estás creando el dominio o qué reglas agrupará. El texto puede tener espacios, saltos de línea y caracteres especiales (mín. 10 caracteres, máx. 200 caracteres). Para este ejemplo, introduce New domain for Business Banking segment.
Haz clic en Save.
Se abre un modal, informándote que el nuevo dominio incluye las reglas de la última versión activa o inactiva bajo el dominio por defecto. Haz clic en Confirm para ser redirigido a la página Domains, donde aparecerá un mensaje emergente confirmando que el nuevo dominio se ha creado correctamente.
Nota
Todos los campos de esta página son obligatorios.
Edita un dominio
Edita un dominio si necesitas hacer cambios en el nombre o en los comentarios, por ejemplo, si no son lo suficientemente descriptivos para entender por qué se creó el dominio. Lee las instrucciones a continuación para aprender cómo configurar un evento.
Dirígete a la página Domains (Configuration > Domains).
Navega por la lista de dominios en la página Domains para encontrar el que desea editar y haz clic en el icono vertical de tres puntos.
Haz clic en Edit.
Se abre la página Edit Domain, donde sólo puedes editar los campos Name y Comments.
Haz clic en Save.
Se abre un modal, informándote que estás editando un dominio existente y que el sistema no se reiniciará después de guardar los cambios. Haz clic en Confirm.
Se te redirigirá a la página de dominios y aparecerá un mensaje confirmando que el dominio se ha actualizado correctamente.
Nota
Este campo no se puede editar.