Blue-Green (en el menú del producto)
Esta sección es parte de la función Blue-Green. Desde esta página, puedes crear un Release Candidate (RC) para ejecutar un experimento en un producto específico en la plataforma, que se conoce como experimento de negocio.
Un experimento de negocio se basa en un producto, mientras que un experimento de sistema se basa en toda la plataforma en sí.
Para crear una versión candidata para un experimento de negocio, selecciona el producto del menú desplegable situado en la barra lateral izquierda y luego haz clic en Blue-Green.
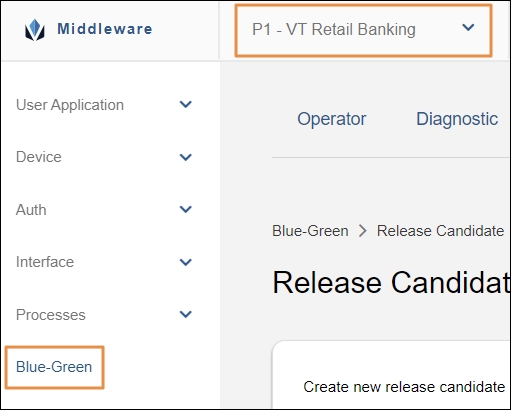
Se abre la página Create New Release Candidate. Las siguientes secciones explican cada paso del proceso de creación.
Basic Info
Define un nombre y una descripción para identificar el experimento. Ambos campos son obligatorios. Haz clic en Next para continuar.
Load Configuration
La pestaña muestra una lista de todos los targets que existen para el producto que estás probando. En este paso, debes cargar las configuraciones que deseas probar en el nodo verde en sus targets correspondientes.
Nota
Las pruebas comerciales permiten probar cambios en la configuración de una aplicación, no en el núcleo binario o del sistema. Leer Crear nuevo experimento de sistema para saber más.
Para cargar una nueva configuración para testear, haz clic en el ícono de carga en la columna Actions del destino correspondiente.
Debes repetir este proceso para cada configuración que desees incluir en la prueba. Los objetivos que no modifiques cargando una nueva configuración no se incluirán en el experimento.
Consulta la imagen y la tabla a continuación para obtener más información.
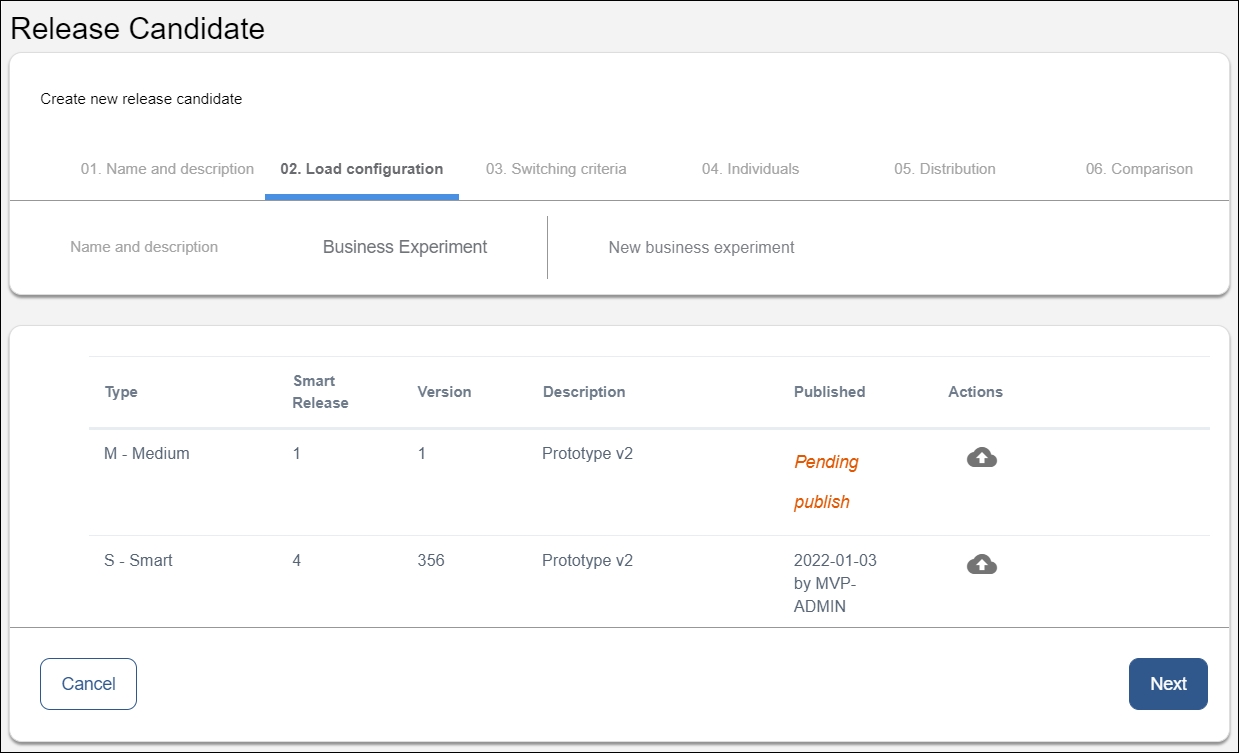
Type | La columna de tipo de configuración incluye el nombre del objetivo y su nombre de pila. Por ejemplo, un tipo que dice "Y - Smart Y" significa que el atrget es "Y" y el nombre es "Smart Y". |
Smart Release | Indicador interno para identificar la versión de un tipo de configuración. |
Version | Número de versión que se actualiza automáticamente y se modifica cada vez que se registra un nuevo archivo de configuración en la base de datos. |
Description | Información sobre el tipo de configuración. |
Published | Última vez en la que se cargó un archivo de configuración en el servidor para ese destino, lo que cambió la versión. |
Actions | Haz clic en el ícono de carga (Import Configuration) para importar un archivo de configuración para que se pruebe en el experimento. ImportanteSi no se importa ningún archivo de configuración, el experimento se ejecutará en función de las configuraciones existentes. |
Haz clic en Next para continuar.
Switching Criteria
En este paso, debes definir las transacciones asociadas al experimento y las características que los usuarios deben tener para ingresar al experimento.
Consulta la imagen comentada a continuación para obtener más información.
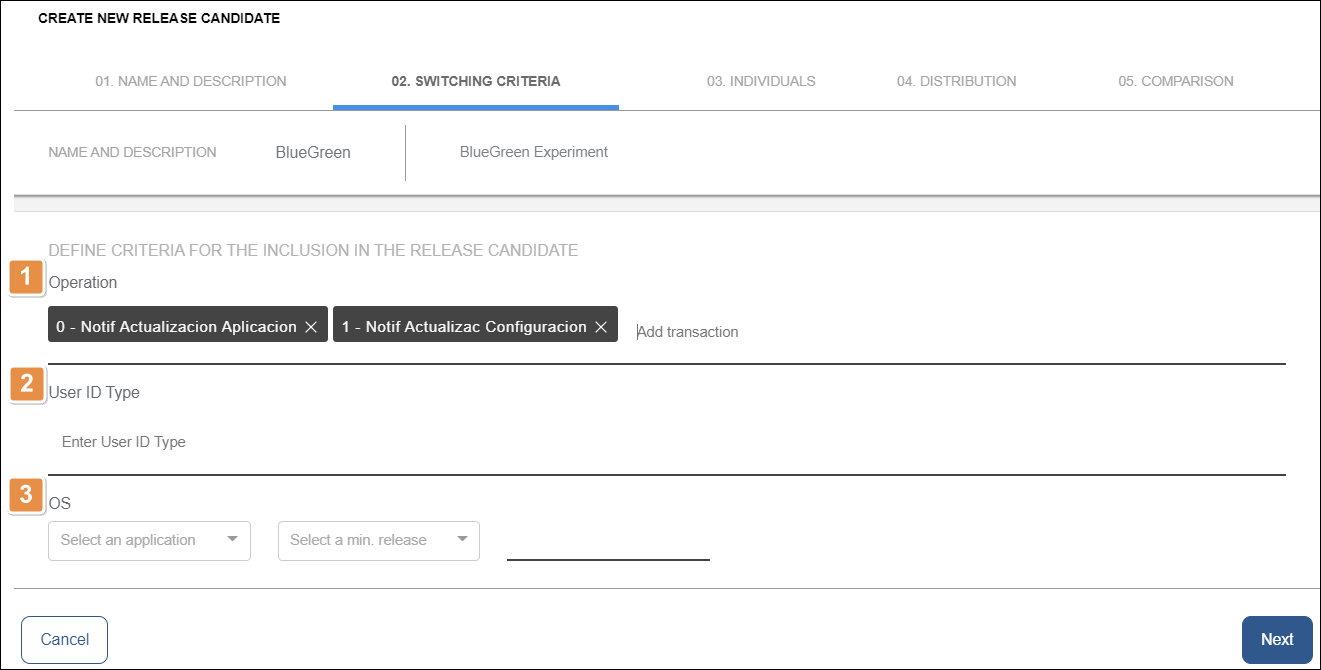
Operación: Lista de las transacciones que le indicarán al sistema ejecutar los cálculos necesarios para ubicar al usuario en su respectivo grupo (azul o verde). De forma predeterminada, la lista muestra las transacciones previamente definidas para su aplicación en Transactions Management.
Si necesitas agregar más transacciones a la lista, haz clic en add transaction.
Importante
Las transacciones recomendadas son app initialization y user login. Asociar otras transacciones puede afectar negativamente la experiencia del usuario.
User ID Type. Ingresa el nombre asignado a un proyecto o cliente cuando configures el ambiente.
OS. Seleccione el tipo de sistema operativo móvil y la versión mínima del binario.
Aviso
Todos los usuarios que no tienen las características que seleccionaste en los campos User ID Type y OS quedarán excluidos del experimento.
Haz clic en Next para continuar.
Individuals
En este paso, puedes especificar qué grupos o usuarios individuales deben dirigirse a los nodos azul o verde durante la prueba.
Importante
Si no agregas ningún grupo o usuario a las listas de este paso, debes asignar una distribución aleatoria en el próximo paso.
Agregar usuarios individuales o grupos
Defina los usuarios azules y verdes del experimento. Repita el procedimiento para ambos tipos (azul y verde). Los tipos se identifican por su color correspondiente.
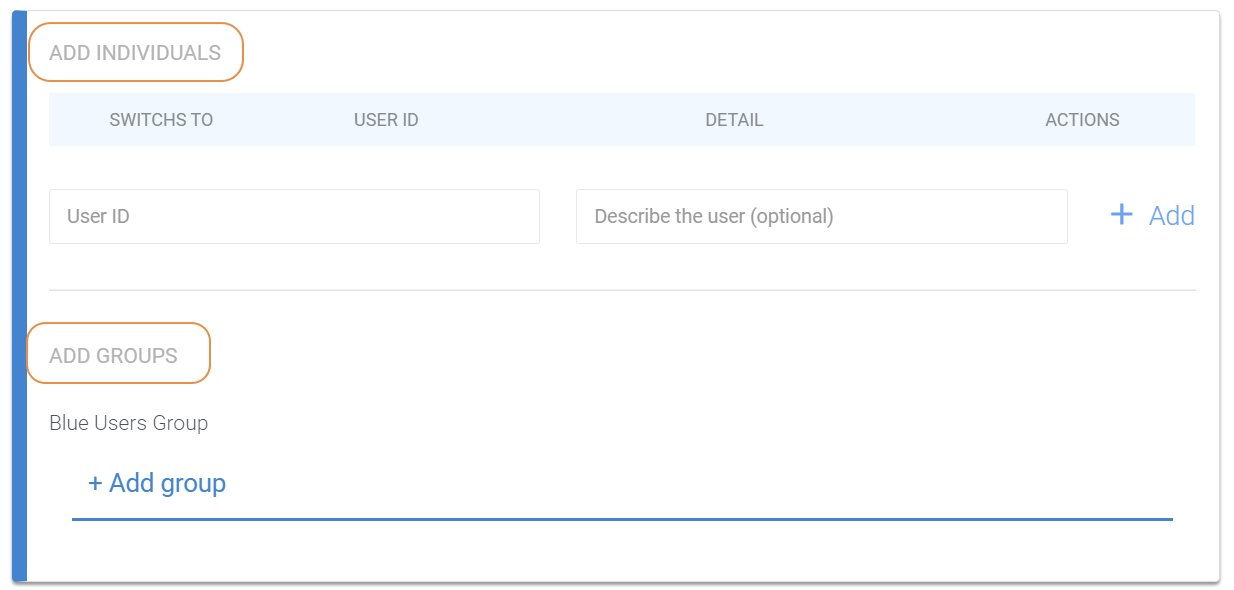
Para agregar usuarios individuales, ingresa el ID del usuario (tal como aparece en la base de datos del proyecto), escribe una descripción (opcional) y haz clic en Add.
Para agregar grupos, haz clic en Add group y elige grupos de entre los asociados al proyecto. Leer Gestión de grupos para aprender a crear grupos.
A medida que agrega usuarios, puede ver una vista previa de la lista en la parte superior. La columna Switches To muestra a qué nodo irá el individuo o grupo durante el experimento (azul o verde).
También puedes agregar usuarios o grupos nuevos una vez que el experimento está en ejecución.
Distribution
En este paso, debes definir el porcentaje de usuarios que se asignarán aleatoriamente al nodo verde durante el experimento.
Si especificó usuarios y grupos en el paso anterior, agregar una distribución aleatoria es opcional. Puede ejecutar la prueba solo con los usuarios que especificó o puede agregar usuarios aleatorios para ampliar la prueba.
Si no definiste ningún usuario o grupo en el paso anterior, debes definir un índice de distribución mayor al 0 % en este paso. Consulte la imagen a continuación como referencia.
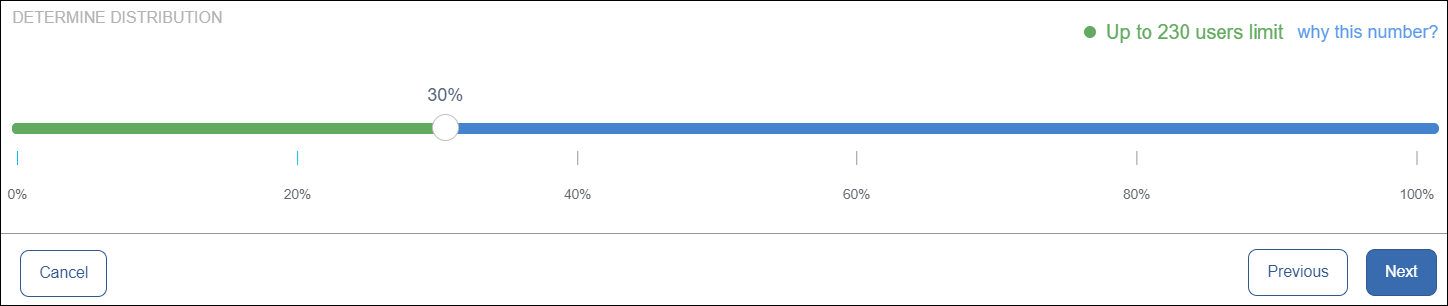
Arrastre el puntero para cambiar los porcentajes asignados a cada grupo. Por ejemplo, si arrastra el puntero al 30%, significa que el 30% de los usuarios aleatorios en la prueba irán al nodo verde y el resto irá al nodo azul.

El límite de usuarios representa la cantidad máxima de usuarios que pueden ser parte de su experimento. No representa el número total de usuarios activos que puedas tener en la plataforma. Es el resultado de la siguiente fórmula:
Cantidad de usuarios activos en la plataforma durante los últimos tres meses
Dividida por la cantidad de nodos azules de la plataforma
Haz clic en Next para continuar.
Comparison
En el último paso, puedes ver una comparación entre las configuraciones en la producción y las configuraciones seleccionadas para el nodo verde en el experimento.
En la tabla, se muestran los procesos y las versiones del kernel que son parte de la plataforma.
Comprueba que estás comparando diferentes versiones. Haz clic en Confirm & Create para iniciar el experimento.