Quick Run
Quick Run es una herramienta de prueba en tiempo real que te permite testear los cambios de tu app en un dispositivo móvil durante el proceso de creación, sin tener que publicar cada vez que realices un cambio. Quick Run acelera los tiempos de prueba y construcción, y favorece la construcción colaborativa ya que publicar cambios con demasiada frecuencia afecta el destino y podría tener un impacto negativo en el trabajo de los compañeros de equipo.
Quick Run se ejecuta en pantallas, procesos legacy y procesos lambda, por lo que los cambios realizados en cualquiera de estas entidades se pueden enviar a un dispositivo para ser visualizados en tiempo real, sin guardar actualizaciones en la configuración de la app. El dispositivo móvil debe tener la app en funcionamiento para ejecutar los cambios que necesitas probar.
Además, puedes probar los cambios realizados en los módulos dentro de esas entidades sin tener que publicarlos en toda la aplicación.
Importante
Quick Run está disponible solo para apps móviles.
Requisitos previos
Antes de usar Quick Run, asegúrate de cumplir con los siguientes requisitos previos:
Tener permiso para utilizar la función Quick Run en Studio. Si no ves la opción Quick Run en Studio, comunícate con tu administrador.
Habilitar la opción de generar la construcción o las construcciones en Mobile Builder con Devtools. Debes agregar el SDK de Devtool al crear la app en Mobile Builder.
Tener un binario móvil con la versión 7.9.0.
Tener la configuración de tu app descargada e instalada en el dispositivo móvil.
Cómo utilizar Quick Run
Para ejecutar Quick Run por primera vez y probar cambios en las pantallas de tu app, en los procesos legacy o procesos lambda, sigue los pasos detallados a continuación:
En tu dispositivo móvil, abre la app en la que deseas probar los cambios.
En la pantalla o proceso que acabas de editar, haz clic en Quick Run. Puedes encontrar este botón en:
El editor de pantallas, en la esquina superior izquierda de la barra de herramientas.
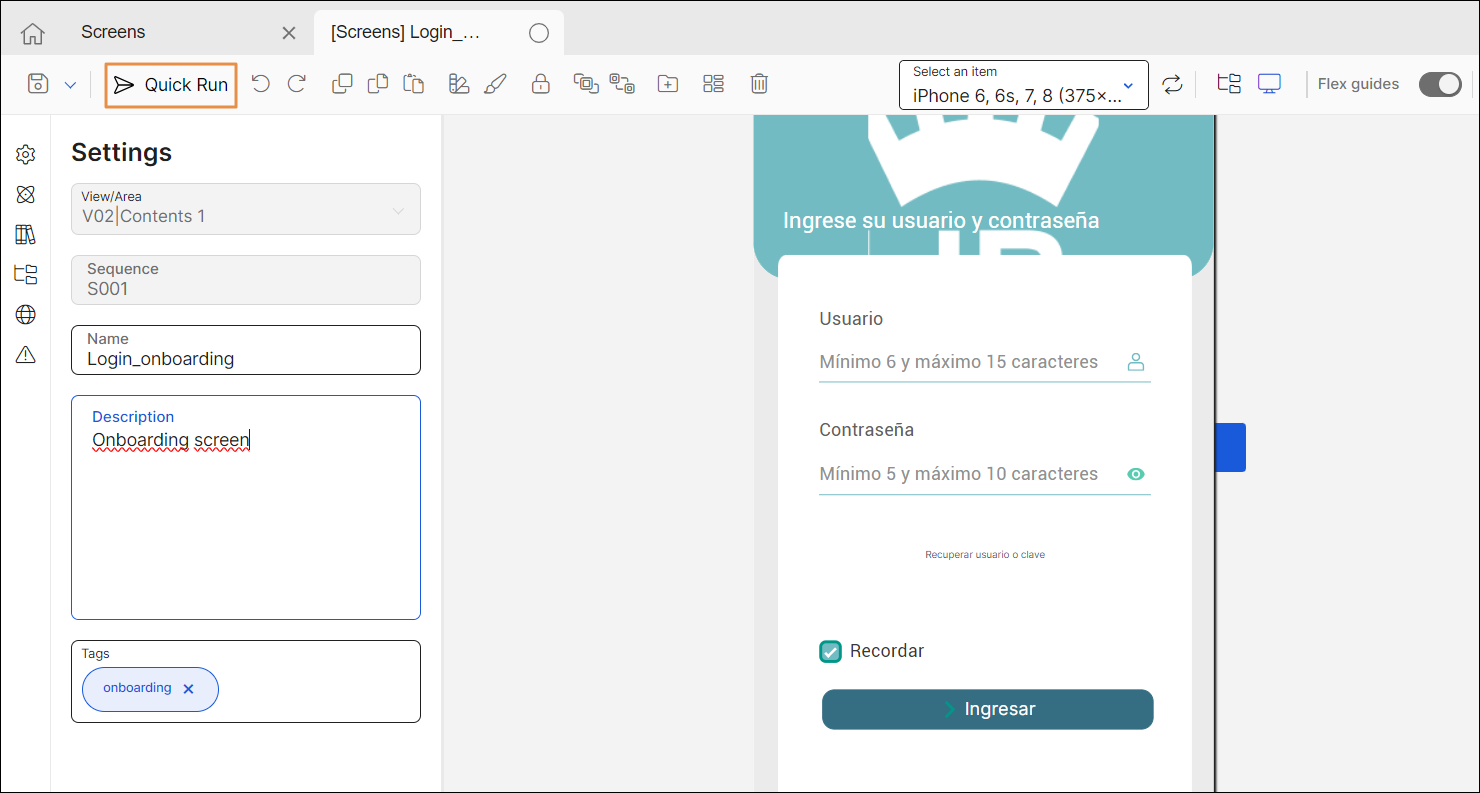
El editor de procesos legacy, en la esquina superior derecha de la pantalla.
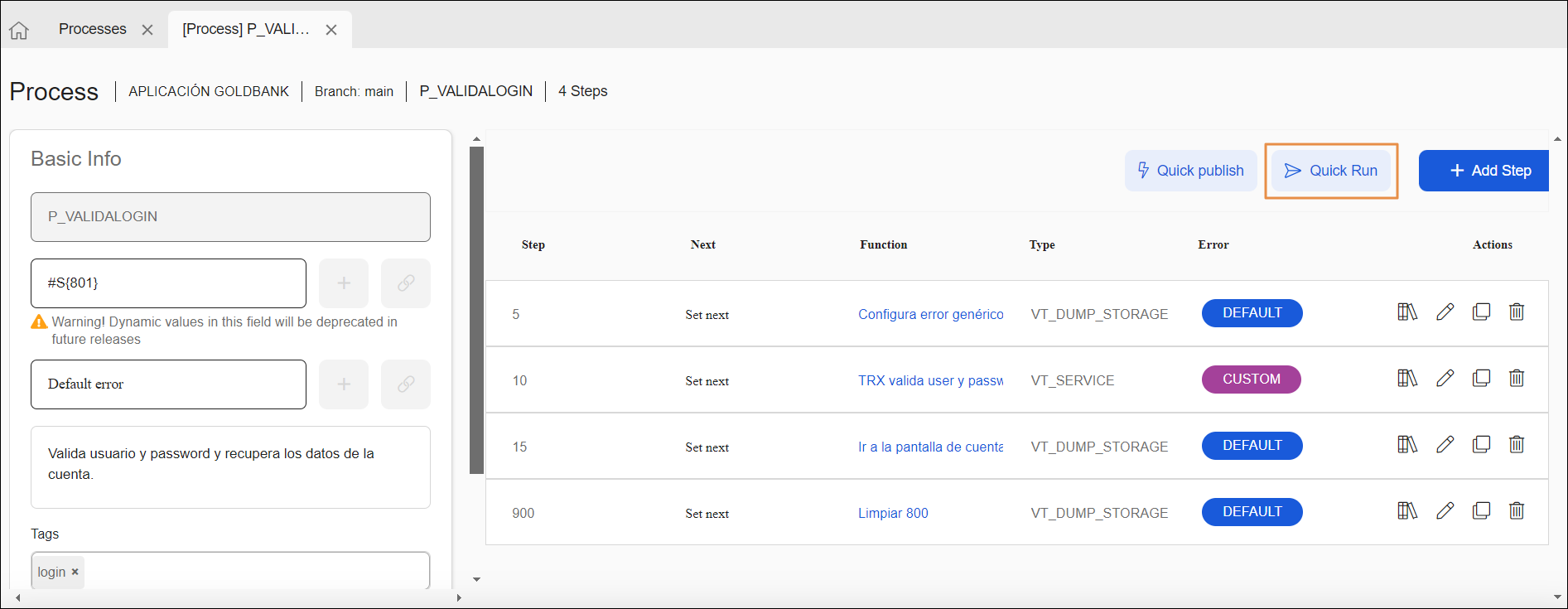
El editor de procesos lambda, en la esquina superior izquierda de la barra de herramientas.
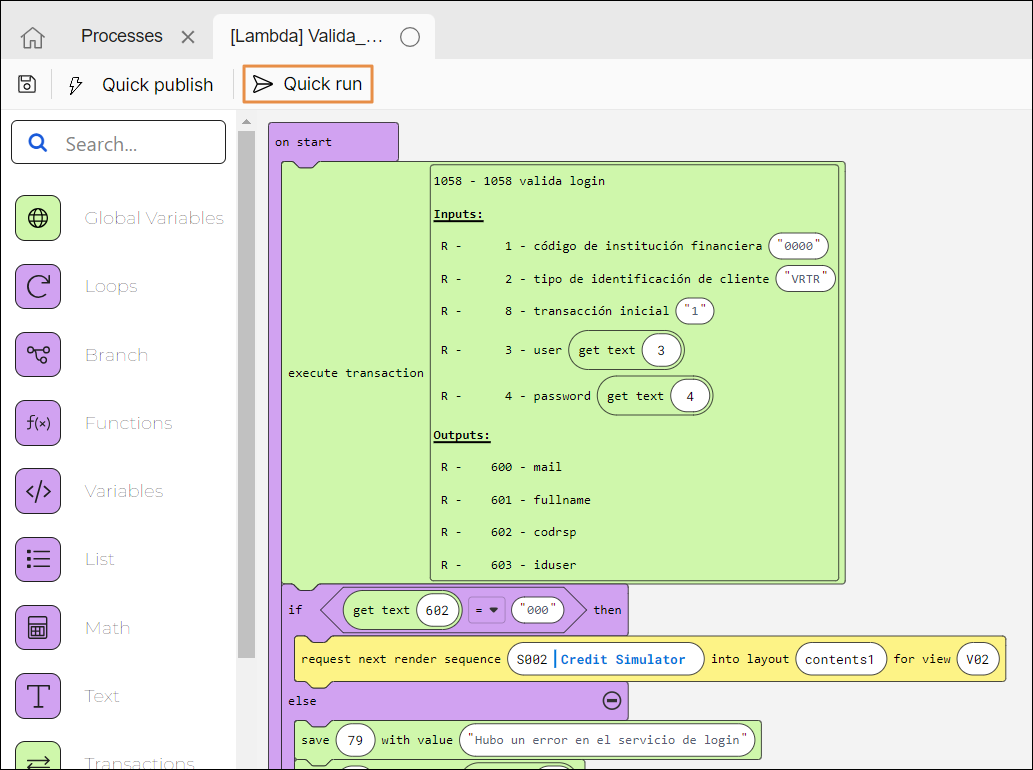
Aparece una ventana emergente para que selecciones tu dispositivo de una lista. Puedes seleccionar más de un dispositivo para enviar cambios simultáneamente.
Nota
Si tu dispositivo no aparece en esta lista, asegúrate de que tenga la app ejecutándose.
Haz clic en Send changes.
Ahora puedes visualizar los cambios realizados en la pantalla o proceso en el dispositivo. Si aplicaste una actualización a una pantalla y estás navegando en ella en el dispositivo, este se actualizará automáticamente y mostrará las actualizaciones aplicadas.
Importante
Cualquier otra entidad o elemento relacionado con la entidad que actualizaste (como un tema o recurso) debe publicarse.
Studio recordará el dispositivo seleccionado cuando cambies a otra pantalla o te dirijas a las páginas de procesos lambda o procesos legacy. Para modificar el dispositivo utilizado para probar los cambios, haz clic en Quick Run y, en la ventana emergente que aparece, anula la selección del dispositivo anterior y selecciona uno nuevo de la lista.