Pantallas
La página Pantallas muestra todas las pantallas de su contexto organizadas en una lista. Para acceder a la lista de pantallas de su contexto (aplicación o módulo y rama), vaya a su contexto y haga clic en Pantallas en la descripción general, o vaya a Diseño de rama > Pantallas. Consulta la imagen comentada a continuación para obtener más información.
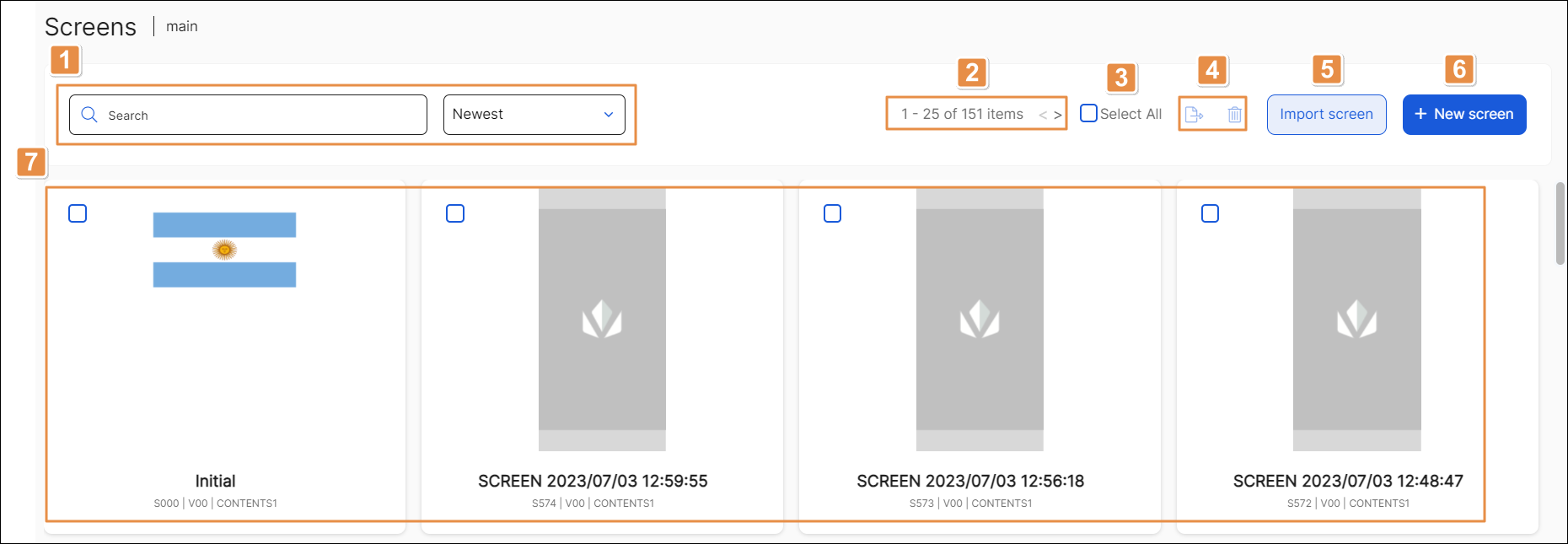
Barra de búsqueda y criterios de clasificación. Buscar pantallas por nombre, grupo de pantallas o etiqueta. Para definir la organización de los activos que se muestran, haga clic en la flecha en el primer menú desplegable y seleccione una de las opciones disponibles: Newest, Oldest, A-Z, Z-A.
Paginación. Número de pantallas que se muestran en pantalla. Paginación. Haz clic en las flechas para desplazarte hacia delante o hacia atrás por la lista de POI.
Selecciona All. Haz clic en la casilla para seleccionar todas las pantallas de la página.
Acciones. Consulta la tabla a continuación para obtener más información.
Nota
Las acciones solo aparecen disponibles después de seleccionar una o más pantallas haciendo clic en la casilla de verificación en cada tarjeta de pantalla o haciendo clic en la casilla Seleccionar todo.
Export
Haga clic para exportar la pantalla o pantallas seleccionadas. El archivo se descargará en su dispositivo.
Delete
Haz clic en esta opción para eliminar las pantallas seleccionadas. Se abre un panel, pidiéndote que confirmes la eliminación. Haga clic en Confirmar para continuar.
Importar pantalla. Haga clic para importar una pantalla a Studio. Una vez abierto el explorador de archivos, seleccione el archivo .xml a importar, configure la configuración de la pantalla importada y guárdela. La configuración de la pantalla también se puede editar desde la pestaña Settings en el panel izquierdo del Constructor visual.
+ Nueva pantalla. Haz clic para crear una nueva app. Se abre el Visual Builder, donde configuras la apariencia de tu aplicación.
Pantallas Pantallas mostradas en la vista de tarjeta. Lee las siguientes secciones para obtener más información.
Vista de tarjeta
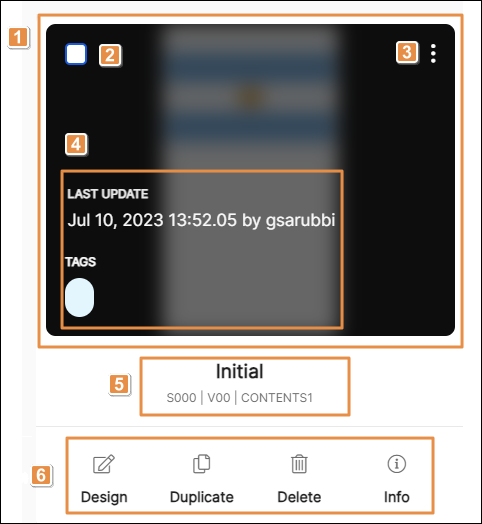
Thumbnail Imagen pequeña que representa el aspecto y la sensación de la pantalla. Miniatura. Para obtener información sobre cómo seleccionar una imagen en miniatura para la pantalla, consulta la sección Editar imagen en miniatura de la pantalla a continuación.
Seleccione esta tarjeta. Haga clic para seleccionar la pantalla. Las acciones Exportar y Eliminar solo estarán disponibles una vez que seleccione una o más pantallas.
Más opciones. Haga clic en el icono vertical de tres puntos para ver la lista de acciones disponibles. Consulta la tabla a continuación para obtener más información.
Export
Haga clic para exportar la pantalla. Se descargará en su dispositivo en formato .xml.
Compare
Haga clic para abrir la página Comparar pantalla, donde puede comparar la pantalla de esta rama con la misma pantalla de otra rama.
Thumbnail
Haga clic para configurar o modificar la miniatura de la pantalla. Lea Editar Screen Thumbnail a continuación para obtener más información.
Set as default editing screen
Haga clic para establecer la pantalla seleccionada como la pantalla de inicio de su contexto.
Información básica. La tarjeta muestra detalles básicos sobre la pantalla, incluida la última hora y fecha de actualización y el usuario que la actualizó y las etiquetas que identifican la pantalla, si las hay.
Detalles de pantalla. Nombre de la pantalla, número de secuencia, vista del sitio y área visual donde se incluye.
Acciones. Consulta la tabla a continuación para saber más sobre las opciones disponibles.
Design
Haz clic para abrir una pantalla nueva en el Constructor visual.
Duplicate
Haga clic para hacer una copia de la pantalla. La nueva pantalla aparecerá listada en la página Pantallas.
Delete
Haz clic aquí para eliminar el usuario. Se abre un modal, pidiéndote que confirmes la eliminación. Haga clic en Confirmar para continuar.
Info
Haga clic para ver información sobre la pantalla. Se abre un modal, que incluye el nombre de la pantalla, el área de vista en la que se incluye y su número de secuencia y donde puede editar la descripción de la pantalla y agregar las etiquetas que pueda necesitar. Haga clic en Guardar para confirmar los cambios.
Importante
El nombre, la secuencia y el área de vista de la pantalla no se pueden editar.
También puede ver esta información en la pestaña Configuración ubicada en el panel izquierdo del Visual Builder .
Editar imagen en miniatura de la pantalla
En la tarjeta de pantalla, haga clic en el icono vertical de tres puntos y, a continuación, en Miniatura. Aparece el modal Configuración de miniaturas, donde puede configurarlo. Elija el botón de radio a la izquierda de la opción que desea aplicar (vea la imagen a continuación).
Puede guardar automáticamente una miniatura de la última versión de su pantalla, establecer una imagen predeterminada como miniatura o cargar una miniatura personalizada.
Para subir una miniatura personalizada, haz clic en Subir y selecciona un archivo de tu dispositivo. Los formatos compatibles son .jpg, .png y .svg, y las imágenes deben tener menos de 800 píxeles de ancho y alto.
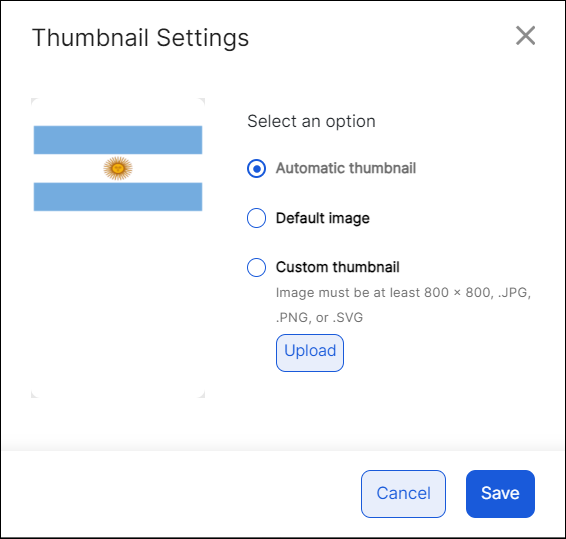
Haz clic en Save para guardar la configuración nueva o en Cancel para regresar a la pantalla anterior sin realizar ningún cambio.