Flow Search
Flow Search es una función de búsqueda dentro de App Flow que busca una pantalla o proceso dentro de su rama y dibuja su flujo, mostrando las pantallas que siguen al navegar por la aplicación y las pantallas anteriores si están disponibles.
App Flow ayuda a comprender la estructura de una aplicación y cómo los usuarios navegarán a través de ella una vez publicada, ya que muestra los pasos siguientes y anteriores de la entidad en el flujo. Además, el flujo resalta todas las interfaces de tipo pantalla que invocan las pantallas y los procesos involucrados, y etiqueta cada proceso que invoca una transacción.
Para comenzar a utilizar Flow Search, ingrese el nombre de la entidad o una palabra clave. Por defecto, tanto el Pantalla y Proceso Se hace clic en las fichas de elección. Además, puede hacer clic en los chips de elección para buscar pantallas o procesos individualmente.

Nota
La búsqueda no distingue entre mayúsculas y minúsculas.
La búsqueda predictiva muestra la lista de coincidencias mientras tipeas. Las pantallas están representadas con el ícono  , los procesos legacy con el ícono
, los procesos legacy con el ícono  , y los proceso lambda con el ícono
, y los proceso lambda con el ícono  . Haz clic en la entidad (pantalla o proceso) que quieras analizar para ver su flujo en el canvas. App Flow destacará las entidades seleccionadas y dibujará las siguientes tres conexiones en el flujo, y los tres anteriores, si están disponibles. Si quieres extender el flujo y ver conexiones anteriores o posteriores, haz clic en la flecha junto a la primera o última entidad que se muestre.
. Haz clic en la entidad (pantalla o proceso) que quieras analizar para ver su flujo en el canvas. App Flow destacará las entidades seleccionadas y dibujará las siguientes tres conexiones en el flujo, y los tres anteriores, si están disponibles. Si quieres extender el flujo y ver conexiones anteriores o posteriores, haz clic en la flecha junto a la primera o última entidad que se muestre.
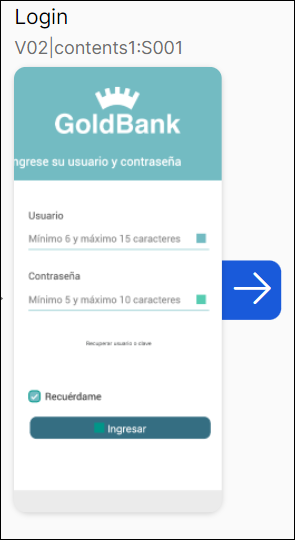
Nota
Es posible que el flujo mostrado no sea el flujo completo de su aplicación. App Flow muestra flujos basados en la entidad seleccionada. No se muestran las entidades no relacionadas con la seleccionada.
Las entidades huérfanas, es decir, entidades que no están conectadas a ninguna otra entidad del flujo, aparecen aisladas y sin ninguna conexión.
Lee a continuación para saber cómo se muestran las pantallas y los procesos en App Flow y qué información se proporciona sobre ellos.
Screens
En App Flow, puedes ver pantallas con una vista previa de su contenido y su nombre y sintaxis arriba. Pasa el cursor sobre una pantalla para ampliar su información. Consulta la siguiente tabla para obtener detalles sobre los datos que se muestran.
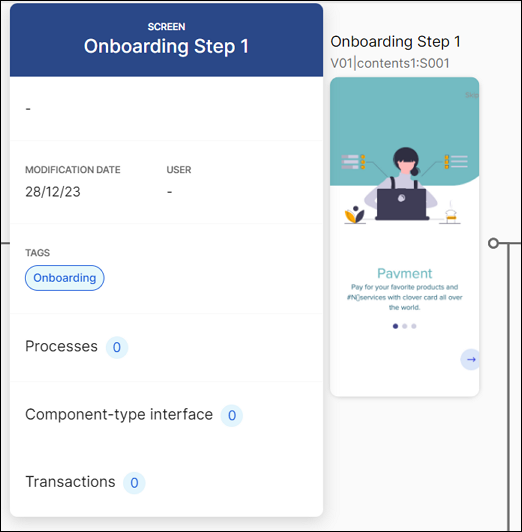
Fecha de modificación y usuario | Fecha de la última actualización de la pantalla y nombre del usuario que la actualizó. |
Tags | Tags asociados a la pantalla durante su creación. |
Processes | Indicador que muestra si existen procesos internos que viven dentro de la pantalla (es decir, procesos que comienzan y terminan dentro de la misma pantalla). Pasa el cursor sobre este indicador para ver la lista de procesos que se encuentran dentro de esa pantalla, como se muestra en la imagen de arriba. Para editar cualquiera de los procesos, haz clic en su nombre y se abrirá la página [Proceso]. |
Interfaz de tipo componente | Indicador que muestra si hay alguna interfaz de tipo componente instanciada en la pantalla. Pase el cursor sobre este indicador para ver la lista de interfaces de tipo componente instanciadas. |
Transactions | Indicador que muestra si hay alguna transacción invocada desde la pantalla. Pasa el cursor sobre este indicador para ver la lista de transacciones. |
Para editar rápidamente una pantalla, haz doble clic en ella para abrir el editor de pantallas.
Processes
Los procesos lambda y legacy se detallan individualmente como parte de un flujo. En el canvas puedes ver el nombre de los procesos que forman parte del flujo. Pasa el cursor sobre un proceso para ampliar su información. Consulta la siguiente tabla para obtener detalles sobre los datos que se muestran.
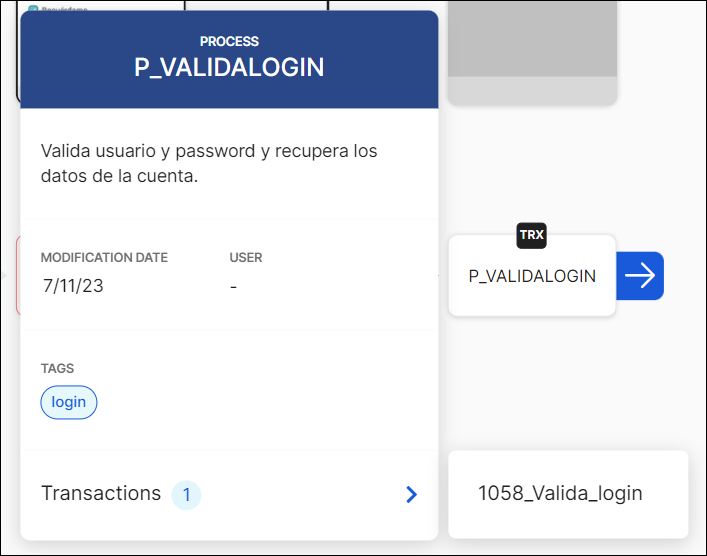
Description | Descripción de la funcionalidad del proceso, establecida durante su creación. |
Fecha de modificación y usuario | Fecha de la última actualización del proceso y nombre del usuario que lo actualizó. |
Tags | Tags asociadas al proceso, si las hubiera. |
Transactions | Indicador que muestra si existen transacciones dentro de ese proceso. Procesos que contienen una función VT_TRANSACTION o que contienen un bloque de ejecutar transacción están marcados con una tag TRX negra en el flujo, como se muestra en la imagen de arriba. Pasa el cursor sobre el indicador Transacciones para ver la lista de transacciones dentro de ese proceso. |
Para editar rápidamente un proceso, haz doble clic en él para abrir su editor.
Nota
Sólo los procesos externos se muestran en el flujo, ya que pueden conducir a un nuevo proceso o pantalla. Aquellos procesos que comienzan y terminan dentro de la misma pantalla solo se visualizan dentro de tarjetas de pantalla, como se muestra en la sección Screens.
Interfaces
Las interfaces de tipo pantalla se muestran como entidades en App Flow. Puedes ver el nombre de una interfaz de tipo pantalla debajo de la etiqueta Entity. Pasa el cursor sobre una interfaz para ampliar su información. Consulta la siguiente tabla para obtener detalles sobre los datos que se muestran.
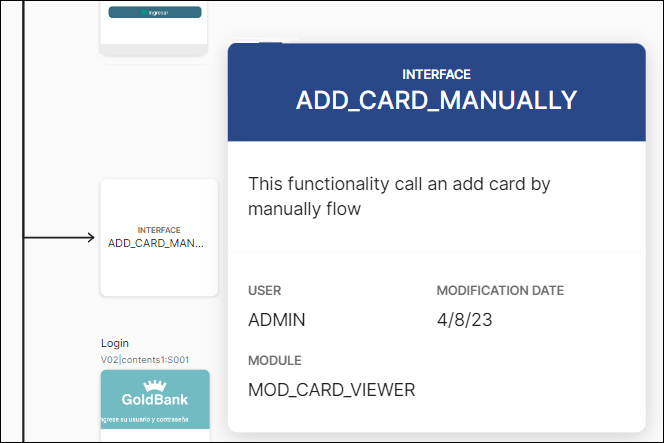
Description | Descripción de la funcionalidad de la interfaz, establecida durante su creación. |
Fecha de modificación y usuario | Fecha de la última actualización de la interfaz y nombre del usuario que la actualizó. |
Módulo | Nombre del módulo que se está invocando. |
Al hacer doble clic en una interfaz tipo pantalla se abrirá el flujo del módulo que lo incluye en una nueva pestaña App Flow. Dado que este flujo tiene su propio contexto, no se puede editar. Para editarlo, debes salir de la rama de tu aplicación o módulo actual haciendo clic en Apps & Modules y navegar hasta el módulo correspondiente.