Diagnostic
Con las opciones del menú Diagnostic, puedes consultar logs relacionados con el propio sistema y sus parámetros y verificar los procesos y las transacciones que se están ejecutando en la plataforma. Haz clic en Diagnostic para abrir un menú que incluye las secciones Technical Info y Business Info.
Technical Info
Esta sección recupera diagnósticos técnicos relacionados con la plataforma y sus parámetros. Consulta la imagen y la tabla de abajo para obtener más información sobre cada opción.
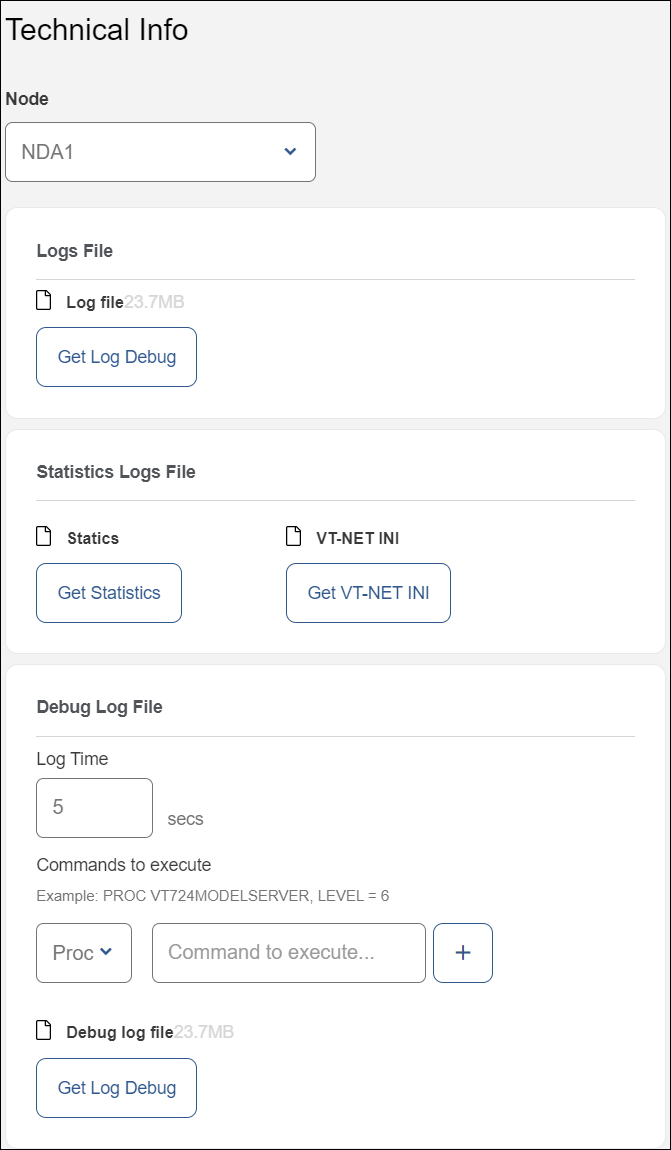
Node | Antes de obtener un log, selecciona el nodo que deseas analizar del menú desplegable Node. Se incluyen nodos azules y verdes, si están disponibles. Si no hay ningún nodo seleccionado, la consola analiza todos los nodos disponibles. | ||||||||
Logs File | Haz clic en Get Log Debug para descargar un análisis en tiempo real de la plataforma obtenido del log VT-NET, que contiene información sin procesar sobre cada objeto y proceso en ejecución que se puede depurar. | ||||||||
Statistics Log File | Haz clic en Get Statistics para obtener un informe más conciso en tiempo real de la plataforma, de cada objeto y proceso que se está ejecutando, y detalles sobre los elementos y los procesos de la plataforma VT-NET. Con esta opción también se realiza una rotación del log VT-NET. Haz clic en Get VT-NET INI para descargar el archivo de configuración de VT-NET. | ||||||||
Debug Log File | En esta sección, puedes obtener un log para un determinado proceso durante un tiempo especificado.
|
Business Info
En la página Business Info, se muestran las transacciones que se ejecutaron para un producto especificado en un momento particular y puedes evaluar el estado de esas transacciones. Aquí, se detallan los tiempos de respuesta promedio y las tasas de éxito para detectar errores en el flujo de transacciones. Esta página aparece como un dashboard cuando accedes a Middleware, y también puedes acceder a ella haciendo clic en Diagnostic > Business info en el menú superior.
Selecciona el producto que deseas analizar del menú desplegable Product y elige una fecha y hora en el campo Date. Se abre un calendario donde debes seleccionar el día y la hora. Luego, haz clic en Search para obtener una lista de transacciones ejecutadas en la plataforma en el producto y la fecha previamente seleccionados, como se muestra a continuación.
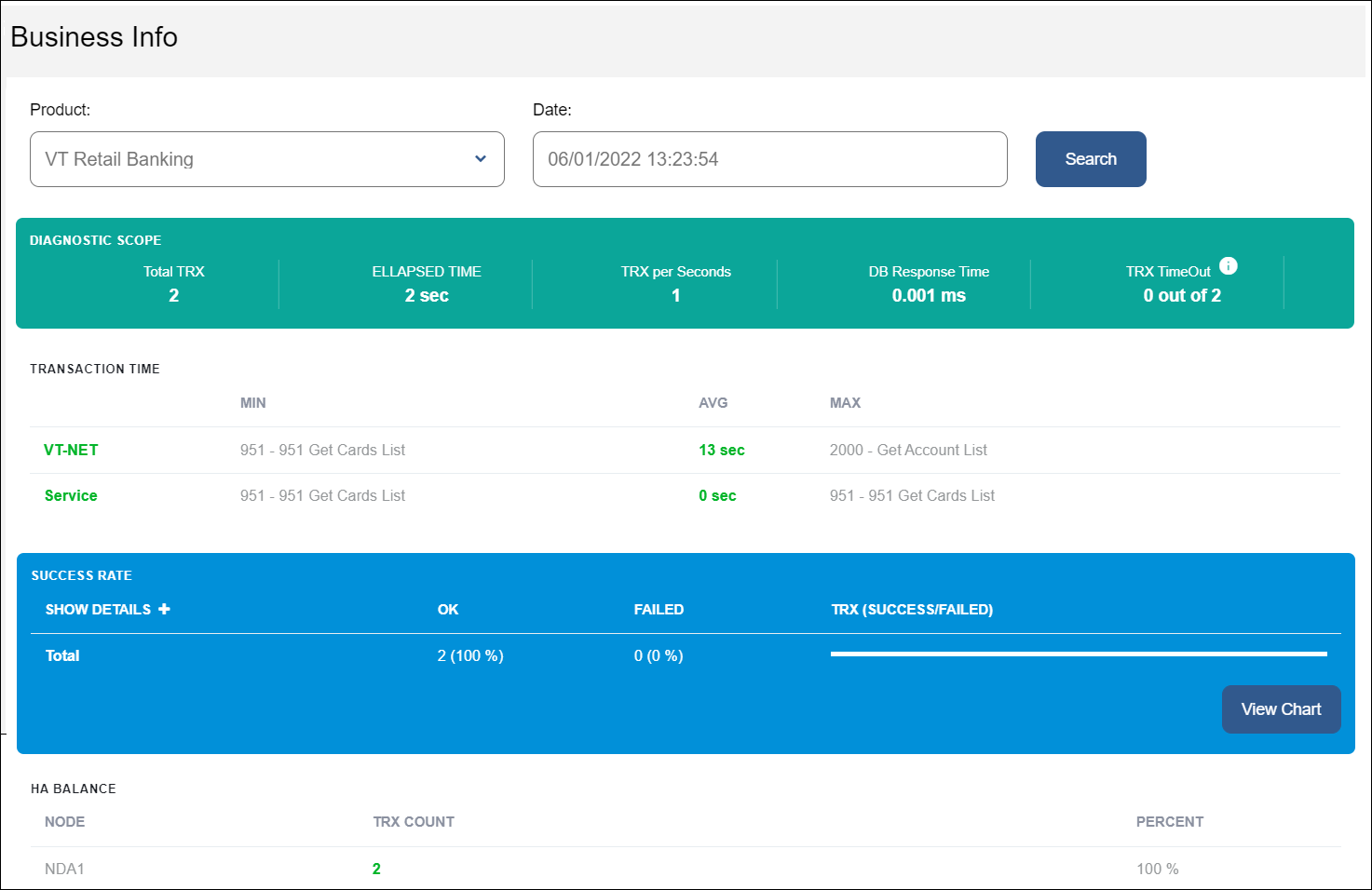
Continúa leyendo para aprender más sobre cada sección de esta página.

En esta sección, aparecen los campos siguientes:
Total TRX | Cantidad de transacciones que se ejecutaron durante el período elegido y para el producto especificado. |
Elapsed Time | Tiempo total de la ejecución expresado en segundos para todas las transacciones. |
TRX per Seconds | Cantidad de transacciones ejecutadas por segundo durante el tiempo transcurrido. |
DB Response Time | Tiempo promedio que les tomó a las transacciones conectarse con la base de datos. |
TRX Timeout | Cantidad de transacciones que devolvieron una respuesta de tiempo de espera luego de demorar demasiado o no completarse. |

En esta sección, se muestra el tiempo promedio que les tomó a las transacciones procesarse u obtener una respuesta de un servicio y cuáles transacciones específicas tomaron el menor y el mayor tiempo para hacerlo.
Las transacciones se separan en dos filas: en la fila VT-NET, aparecen las transacciones que se ejecutan dentro de la plataforma, mientras que en la fila Service se detallan las transacciones que obtienen una respuesta de un servicio.
En cada fila, hay columnas donde se muestra la información siguiente:
Min | Transacción que tomó menos tiempo en procesarse u obtener una respuesta de un servicio. |
Avg | Tiempo promedio que le tomó a una transacción procesarse u obtener una respuesta de un servicio. |
Max | Transacción que tomó más tiempo en procesarse u obtener una respuesta de un servicio. |

En esta sección, se muestra cuántas del total de transacciones se ejecutaron con éxito y cuántas fallaron para el producto seleccionado en el período de tiempo determinado. También se muestra una barra de progreso para expresar la tasa de éxito de la transacción de forma gráfica.
Esta sección aparece como una tabla; en una fila se expresa el total de las transacciones, y en las columnas siguientes:
OK | Se muestra cuántas transacciones se ejecutaron con éxito. |
Failed | Se muestra cuántas transacciones se ejecutaron y fallaron. |
TRX | Tasa de éxito de la transacción expresada en una barra de progreso. |
Para ver una lista detallada de las transacciones incluidas en el total, haz clic en Show Details.
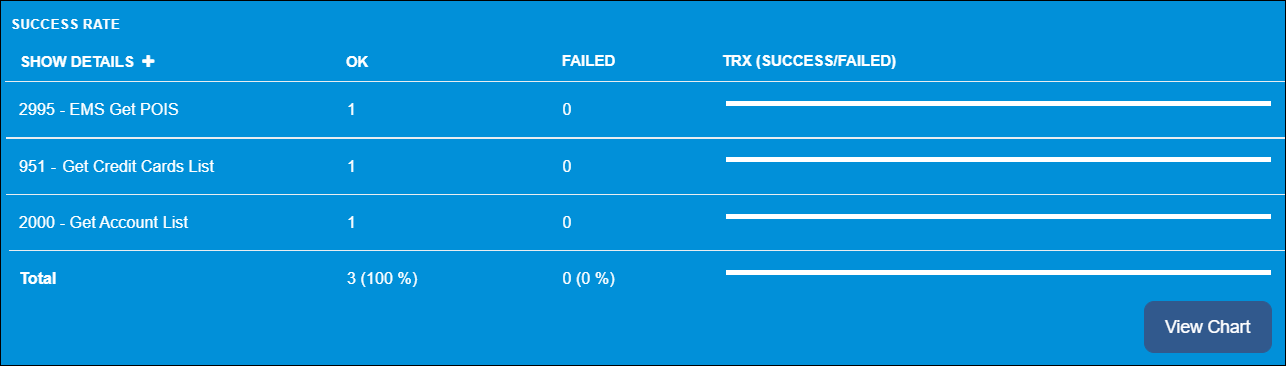
Haz clic en View Chart para ver las 10 transacciones más relevantes de la lista detallada en un gráfico de torta donde se compara cuántas de cada una se ejecutaron con éxito.
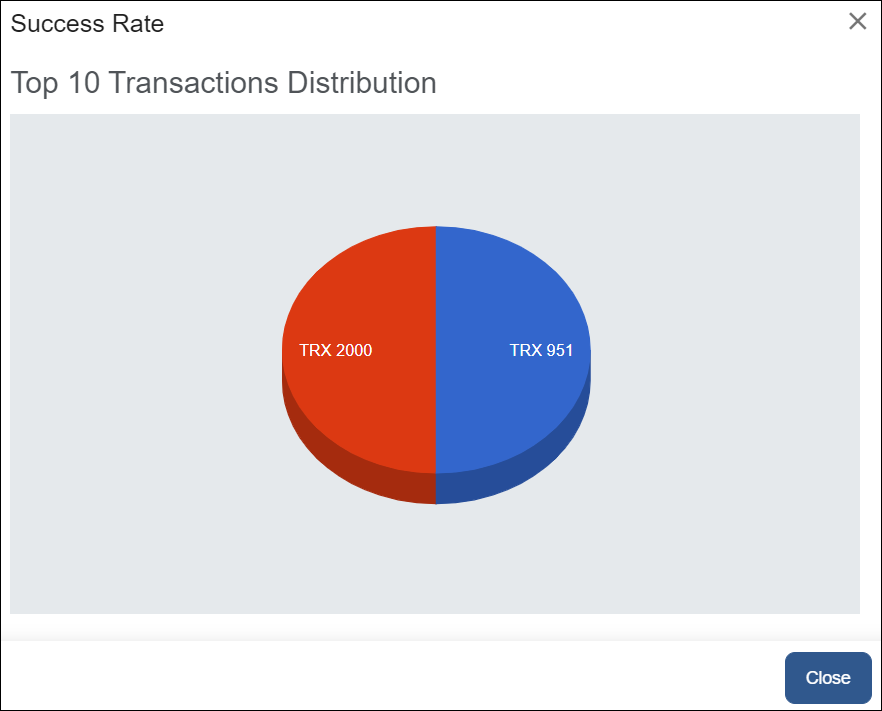
En esta sección, se muestra cuántas transacciones se ejecutaron en cada nodo disponible en la plataforma, independientemente de si se ejecutaron con éxito o no.
Esta sección aparece como una tabla con una fila por nodo y las columnas siguientes: Trx Count, en la que se muestra el total de transacciones ejecutadas en ese nodo; y Percent, en la que se muestra qué porcentaje del total de transacciones de la plataforma se ejecutaron en ese nodo. Consulta un ejemplo en la imagen a continuación.
