User Application
En esta sección, se proporcionan herramientas para rastrear y administrar las versiones del binario, las configuraciones de las apps y los recursos que se pueden usar en la plataforma.
Configuration Management
En la página Configurations, puedes crear una configuración para vincular las vistas que estás construyendo en Studio con un binario. También puedes publicar una configuración y ver un historial de versiones.
Primero, selecciona el producto que deseas editar del menú desplegable de productos, y luego, haz clic en User Application > Configuration Management. Se abre la página Configuration Management, en la que se muestra una lista de cada configuración creada en el ambiente para el producto seleccionado. Consulta la imagen comentada siguiente para obtener más información sobre esta página.
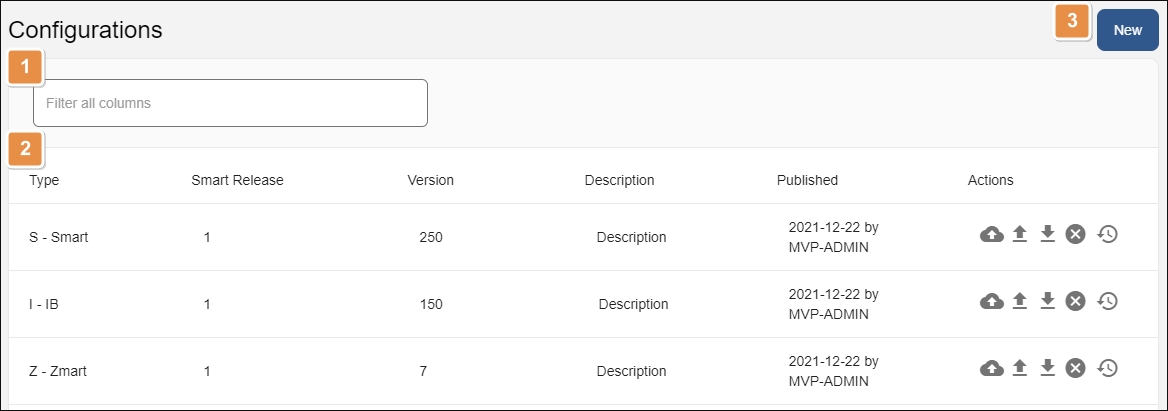
Barra de búsqueda. Escribe una palabra clave para buscar las configuraciones.
Lista de configuraciones. Lista de todas las configuraciones creadas en el ambiente para el producto seleccionado, con la información dividida en las columnas siguientes:
Type
Tipo de configuración seleccionada durante el proceso de creación. Los tipos de configuración te permiten tener varias configuraciones para diferentes dispositivos dentro del mismo binario.
Smart release
Número de configuraciones importadas. El archivo importado nuevo debe tener un número de versión mayor.
Version
La versión de la configuración se incrementa cada vez que se publica una configuración.
Description
Descripción para identificar la configuración.
Published
Fecha en la que se publicó la configuración por última vez.
Acciones
Publish Configuration
Haz clic en esta opción para publicar la configuración para visualizar la app en un dispositivo. Mediante esta acción, se publican los datos en el servidor central en tres formatos: FAT, DELTA y DELTA2. Consulta la sección Publica una configuración por formato para aprender cómo publicar la configuración en menos formatos.
Import Configuration
Haz clic en esta opción para importar un archivo de configuración (.xml) obtenido de Studio. Este paso es necesario luego de crear una configuración nueva para que el sistema pueda recuperar los datos de tu app.
En la ventana Import Configuration, selecciona un archivo de tu dispositivo. Haz clic en Import para iniciar el proceso.
Export Configuration
Haz clic en esta opción para exportar el archivo de configuración. Se descarga una carpeta .zip a tu dispositivo.
Cancel Configuration
Haz clic en esta opción para volver al archivo de configuración previamente importado. De esta forma, se eliminan los datos de configuración actuales y se vuelve a la configuración anterior.
Show History
Haz clic en esta opción para mostrar un historial de versiones. Consulta la sección Show History para obtener más información.
New. Haz clic en esta opción para crear una configuración nueva para el producto seleccionado.
Show History
Haz clic en Show History para ver un historial de las versiones importadas para una configuración.
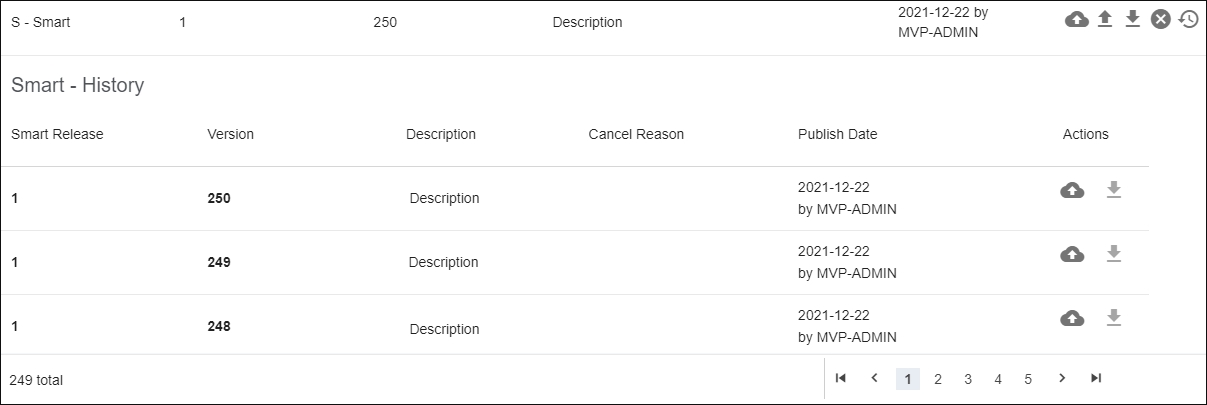
En la sección Smart - History, se muestra cada versión importada, sus descripciones, la fecha de publicación y los motivos de cancelación de las entradas correspondientes. En la columna Actions, tienes la opción de exportar la configuración que se importó o cargó en tu propio dispositivo o volver a publicar una versión anterior.
Crea una configuración
Para crear una configuración nueva para un producto, selecciona el producto del menú desplegable de productos y haz clic en User Application > Configuration Management. En la página Configuration Management, haz clic en New.
En la ventana modal New Configuration que se abre, haz clic en el menú desplegable para ver todos los tipos de configuración preconfigurados disponibles. Selecciona el tipo de configuración que representa la configuración que importarás. Ten en cuenta que solo puede haber una configuración por tipo de configuración para cada app. También puedes crear un tipo de configuración nuevo para agregarlo a la lista.
Agrega un tiempo de espera de conexión y un tiempo de espera de la sesión en segundos. Se sugiere mantener los valores por defecto recomendados por el sistema.
Opcionalmente, puedes agregar una descripción.
Haz clic en Save para crear la configuración nueva para el producto seleccionado en el menú desplegable.
La configuración aparecerá en la lista de configuraciones sin ningún dato. Luego, debes importar el archivo .xml de tu app para obtener los datos de configuración. Para hacerlo, busca la configuración que acabas de crear en la página Configuration Management y haz clic en Import Configuration ( ). En la ventana que se abre, selecciona un archivo de tu dispositivo y haz clic en Import para iniciar el proceso.
). En la ventana que se abre, selecciona un archivo de tu dispositivo y haz clic en Import para iniciar el proceso.
Importante
Después de crear e importar una configuración nueva, debes reiniciar los procesos de la plataforma VT-NET para que detecte e implemente las actualizaciones nuevas. Para aprender cómo hacer esto, consulta la sección Reinicia los procesos.
Crea un tipo de configuración personalizada
Para crear un tipo de configuración personalizada nuevo y agregarlo a la lista de tipos de configuración, haz clic en Edit Types en la ventana modal New Configuration.
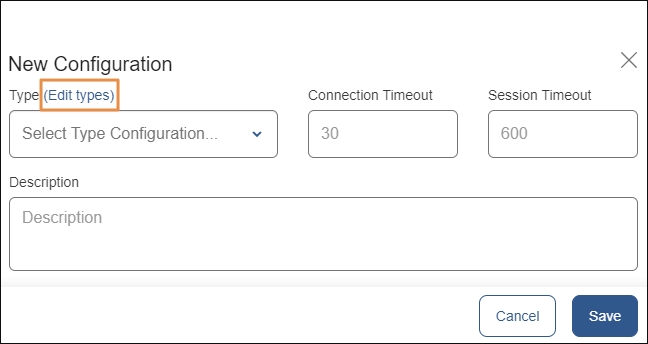
En la ventana List Configuration Types que se abre, puedes editar los tipos de configuración disponibles y crear nuevos.
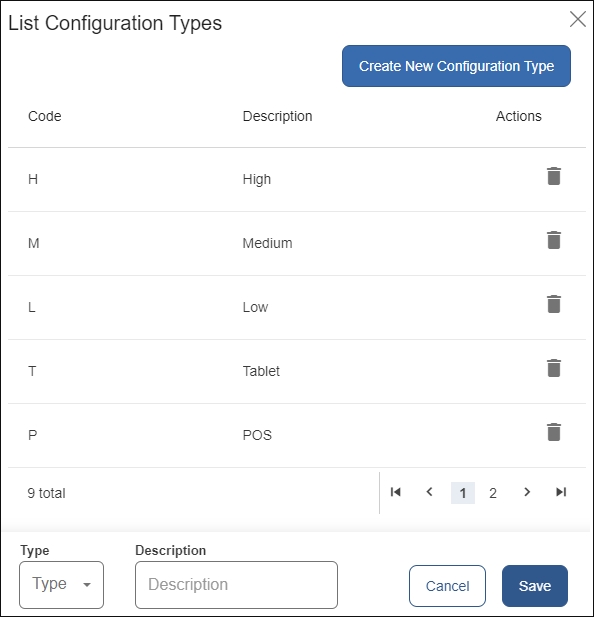
Puedes ver la lista de tipos de configuración creados, con su código y descripción. Haz clic en Delete en la columna Actions para eliminar cualquier tipo de configuración de la lista.
Haz clic en Create New Configuration Type para crear una entrada nueva. Se muestra una sección en la parte inferior de la ventana (que se muestra en la captura de pantalla anterior), donde puedes asignar un tipo (representado por un carácter) disponible del menú desplegable e introducir una descripción. Luego, haz clic en Save para guardar el tipo de configuración nuevo.
Importante
Después de crear e importar una configuración nueva, debes reiniciar los procesos de la plataforma VT-NET para que detecte e implemente las actualizaciones nuevas. Para aprender cómo hacer esto, consulta la sección Reinicia los procesos.
Publica una configuración por formato
Las configuraciones publicadas en la página Configurations (Product > User Application > Configuration Management), se publican por defecto en tres formatos: FAT, DELTA (COMPACT) y DELTA2.
Si no necesitas hacer una publicación en uno o más formatos, puedes deshabilitarlos y publicar la configuración solo en los formatos que necesites.
Importante
Este proceso impacta en uno o más tipos de configuración solo en el producto seleccionado. Repite el proceso que se describe a continuación para los diferentes productos que necesites actualizar, según sea necesario.
Para actualizar los formatos de publicación para un tipo de configuración específico, primero debes seleccionar el producto en el que estás trabajando del menú desplegable Products. Luego, dirígete a Product > Processes > Parameters y crea un parámetro de negocio nuevo en el catálogo, si aún no está creado. Completa los valores como se muestra a continuación:
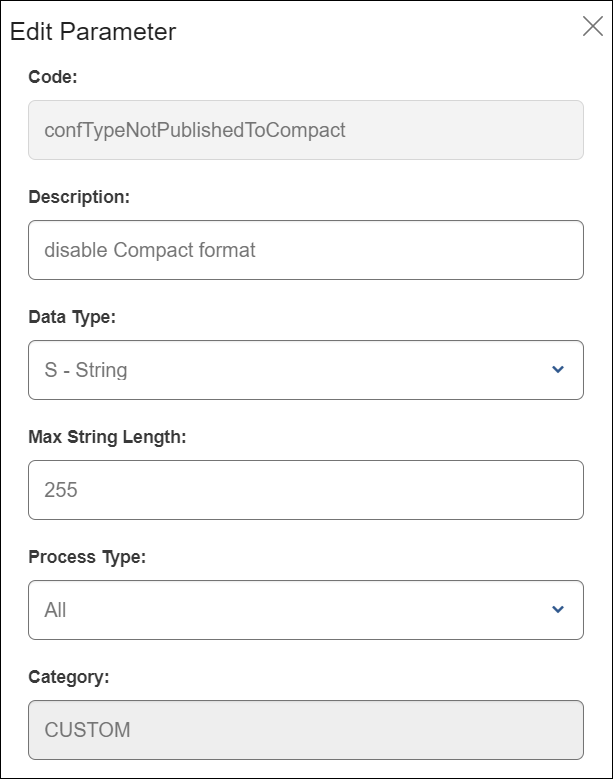
Code | Agrega confTypeNotPublishedToCompact (si deseas deshabilitar el formato DELTA), confTypeNotPublishedToDelta2 (si deseas deshabilitar el formato DELTA2) o confTypeNotPublishedToFat (si deseas deshabilitar el formato FAT). |
Description | Agrega una descripción mediante la que puedas reconocer el parámetro de negocio y su función. |
Data type | Selecciona String. |
Max String Length | Añade cualquier número. El valor se completará con uno o más tipos de configuración en el paso siguiente. |
Process Type | Selecciona All. |
Category | Déjala tal como está. |
Después de crear el parámetro de negocio en el catálogo, debes asignarle un valor. Haz clic en Values para salir del catálogo y luego en New Business Param. Aparece una ventana modal. Para obtener información más detallada sobre todo este proceso, consulta la sección Configura el valor de un parámetro. Sigue leyendo para aprender cómo completar la información de los parámetros.
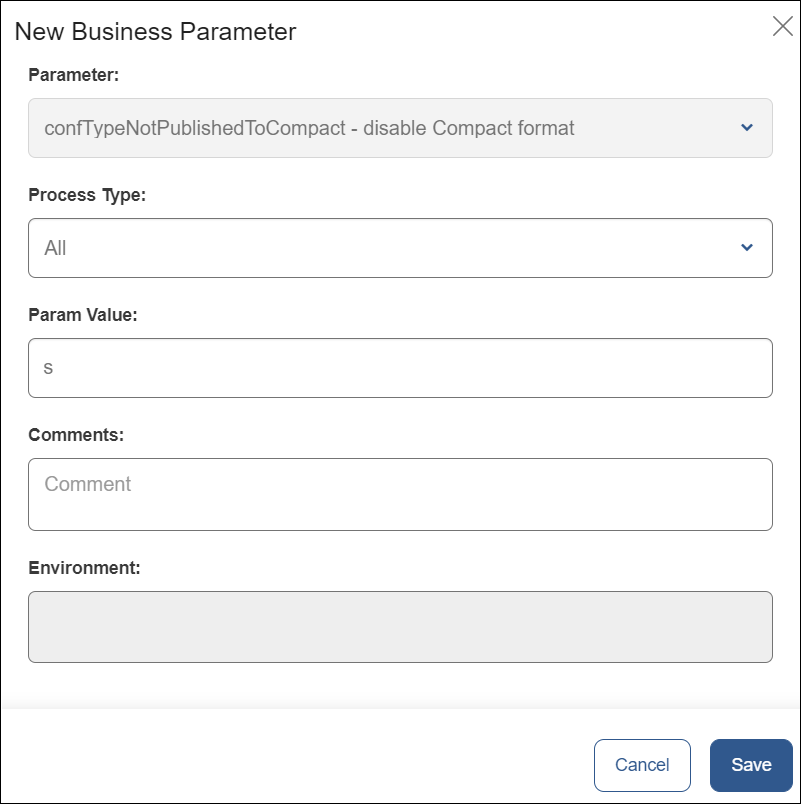
Parameter | Selecciona el parámetro nuevo del catálogo haciendo clic en la flecha hacia abajo. En el ejemplo anterior, este parámetro deshabilita el formato Compact (DELTA). |
Process Type | Selecciona All como se muestra en la imagen del ejemplo. |
Param Value | En este campo, agrega el tipo o los tipos de configuración en los que deseas deshabilitar el formato de publicación. Si deseas agregar más de un tipo de configuración, sepáralos con comas. NotaEn el ejemplo anterior, el tipo de configuración S no se publicará en el formato COMPACT, por lo que solo se publicarán los formatos DELTA2 y FAT. |
Comments | Complétalo de ser necesario. |
Environment | Este campo está bloqueado y no se puede editar. |
Haz clic en Save para confirmar las actualizaciones. La próxima vez que publiques el tipo de configuración afectado, no se publicará en el formato especificado en el parámetro de negocio, sino que en los formatos que necesites, lo cual también reducirá el tiempo de publicación.
Application Management
En la página Application Management, puedes ver una lista de los binarios de apps que pueden realizar transacciones u operar en la plataforma. Cada tarjeta de binario detalla la última versión del binario de la app que está disponible para descargar, el número de liberación mínimo admitido para la app y los sistemas operativos admitidos por la app.
Después de seleccionar el producto que necesitas del menú desplegable de productos, dirígete a User Application > Application Management para ver las apps configuradas y sus versiones.
Consulta la imagen comentada siguiente para obtener información sobre esta página.
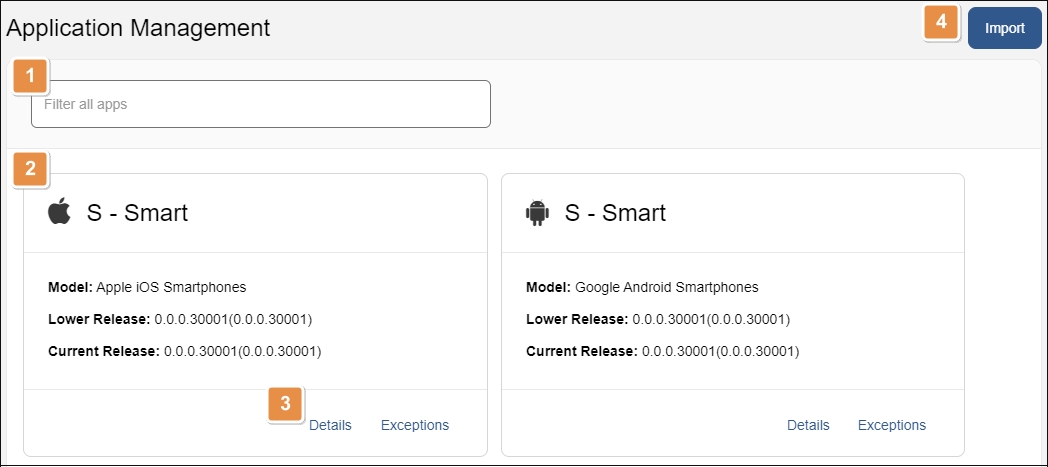
Barra de búsqueda. Escribe una palabra clave para buscar una app en la lista.
Lista de apps (binarios). En la lista, se muestran todos los binarios que existen para el producto seleccionado, junto con la información siguiente:
Model
Sistema operativo admitido por la app.
Lower Release
Número de liberación mínimo admitido para poder realizar transacciones.
Current Release
Número de liberación actual, con el número de versión entre paréntesis. Esta es la liberación actual de la app que está disponible para descargar en las diferentes tiendas de apps.
Herramientas.
Details
Haz clic en esta opción para ver más detalles sobre esta app. Consulta la sección Details para obtener más información.
Exceptions
Haz clic en esta opción para ver las excepciones para esta app. Consulta la sección Exceptions para obtener más información.
Import. Para agregar un binario nuevo a la lista, haz clic en Import para importar un archivo .xml que contenga los detalles del binario descritos anteriormente. El archivo debe contener una liberación inferior y una versión. Para obtener el archivo .xml necesario para agregar un binario a la lista, ponte en contacto con tu administrador.
Nota
El número de liberación es un identificador de desarrollo de Veritran vinculado a un binario, mientras que el número de versión varía según el ambiente y la cantidad de configuraciones importadas.
Haz clic en Details en cualquiera de las apps para acceder a un registro de las liberaciones de la app y a un historial de las actualizaciones realizadas en esas liberaciones. Desde esta página, también puedes actualizar la liberación actual.
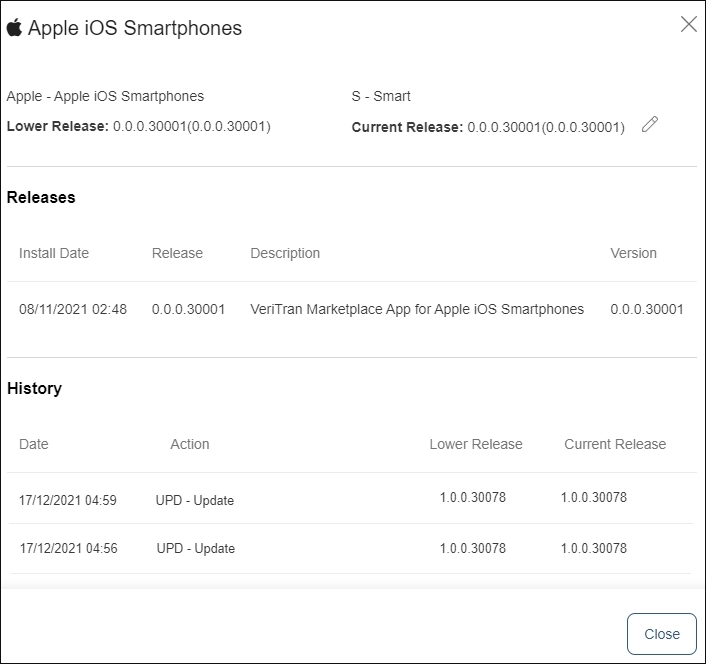
Para actualizar la liberación actual, haz clic en Edit Versions (ícono del lápiz) en el campo Current Release. En un menú desplegable, se muestran todas las liberaciones disponibles para esa app. La lista recupera las versiones que se importaron para esa app con la funcionalidad Import en la página Application Management. Haz clic en Save para guardar los cambios.
Haz clic en Excepctions para ver las excepciones de dispositivo para la app seleccionada, si las hay. Mediante las excepciones, los dispositivos que no operan dentro de las versiones mínima y actual pueden ejecutar la app.
Desde esta pestaña, también puedes desactivar una app. Para hacerlo, haz clic en Disable App. En la app deshabilitada, se mostrará un punto gris en vez de un punto verde.
Nota
Las excepciones se incluyen en la configuración del binario y no se pueden editar manualmente.
Resource Management
La página Resource Management sirve como un repositorio donde puedes cargar archivos (como imágenes, .txt, .csv o Excel) al servidor, asociados con un producto en particular. Estos archivos luego se pueden utilizar en configuraciones y otras funcionalidades de la plataforma, como notificaciones, Studio y EMS.
Selecciona el producto con el que deseas trabajar del menú desplegable de productos y haz clic en User Application > Resource Management en el menú Product para ver una lista de los recursos cargados, editarlos o cargar recursos nuevos. Consulta la imagen siguiente para obtener más información sobre esta página.
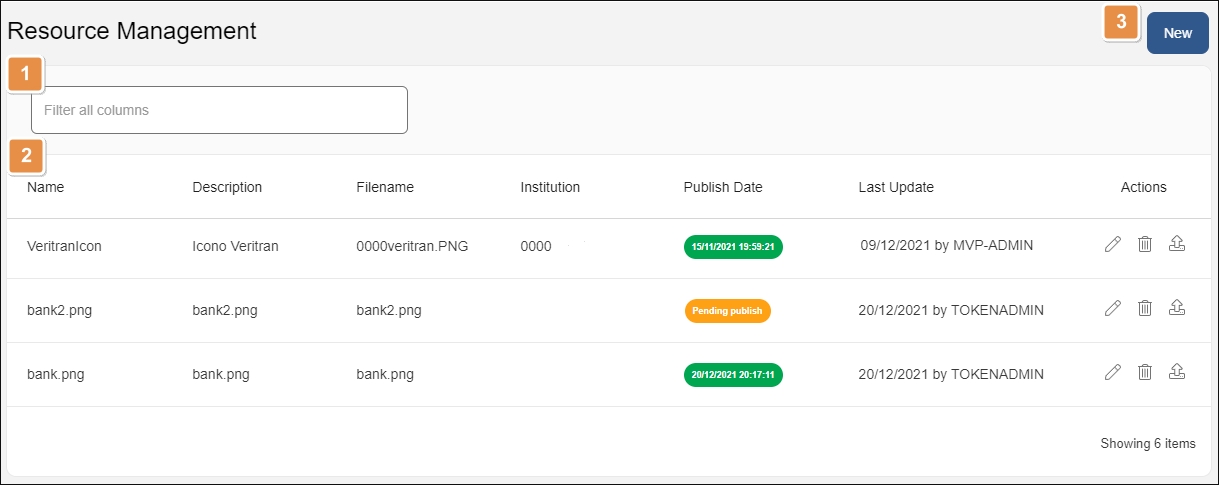
Barra de búsqueda. Busca los recursos por nombre, descripción, nombre del archivo, institución o última actualización.
Lista de recursos. Se muestran todos los recursos cargados en el servidor para el producto seleccionado en el menú desplegable de productos. La información del recurso se divide en las columnas siguientes:
Name
Nombre asignado para identificar el recurso.
Description
Descripción asignada para identificar el recurso.
Filename
Nombre del archivo cargado.
Institution
Institución financiera a la que se aplica este recurso. Es obligatoria para los recursos generados desde Middleware. Si se deja en blanco, el valor por defecto es 0000.
Publish Date
Fecha en que se publicó el recurso en el servidor. Si está en verde, significa que el recurso está publicado. Si actualizas un recurso y no lo publicas, en este campo se muestra el estado Pending Publish en amarillo.
Last Update
Fecha en la que el recurso se actualizó por última vez.
Actions
Edit
Haz clic en esta opción para editar un recurso. Puedes cargar un nuevo archivo multimedia y editar los campos, a excepción del nombre del recurso.
Delete
Haz clic en esta opción para eliminar un recurso.
Publish
Después de agregar un recurso nuevo o realizar actualizaciones en los existentes, haz clic en el ícono Publish para publicar los recursos en el servidor.
New. Haz clic en esta opción para agregar un recurso nuevo.
Consulta Recursos remotos para aprender a configurar recursos remotos en Middleware.
Agrega o edita un recurso
Para agregar un recurso nuevo para un producto, selecciona el producto del menú desplegable, visita la página Resource Management (User Application > Resource Management en el menú Product) y haz clic en New. Se abre la ventana New Resource Management.
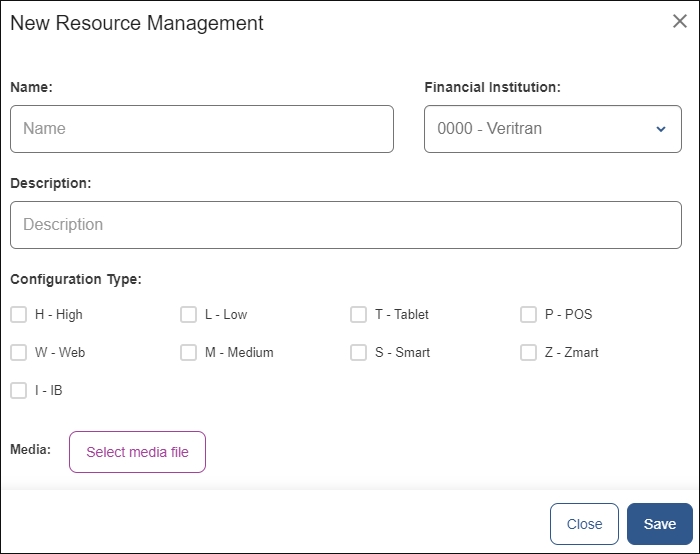
Asígnale un nombre al archivo, escribe una descripción y, opcionalmente, selecciona una institución financiera con la que desees vincularlo.
Luego, selecciona uno o más tipos de configuración donde se usará este recurso.
En el campo Media, haz clic en Select media file para elegir un recurso de tu dispositivo. Luego, haz clic en Save para guardar el recurso nuevo y finalizar este paso.
Para editar un recurso, visita la página Resource Management (User Application > Resource Management en el menú del producto), busca el recurso que deseas editar y haz clic en Edit en la columna Actions. Se abre la ventana Edit Resource Management, donde puedes editar el tipo de configuración del recurso y la descripción y cargar un nuevo archivo multimedia para reemplazar el actual.
Importante
Después de crear o editar un recurso, debes reiniciar los procesos en la plataforma VT-Net para detecte e implemente las actualizaciones nuevas. Para aprender cómo hacer esto, consulta la sección Reinicia los procesos.
Es posible que necesites crear recursos definidos como remotos o dinámicos. Leer Recursos remotos para aprender a crear y configurar estos recursos en Middleware.
Recursos remotos
Los recursos remotos o dinámicos son recursos que se pueden actualizar de forma remota, sin necesidad de volver a publicar la configuración de una aplicación o generar un binario nuevo. Una vez publicada a través de Middleware, la actualización afecta a la aplicación publicada.
Nota
Esta funcionalidad está disponible para la versión de Middleware 1.14.11.12 con la integración de Workspace o para la versión de Middleware 1.13.9.20 sin la integración de Workspace.
Activación
Para activar esta funcionalidad, dirígete a vtconsole.vt y establece el parámetro FEATURE_RESOURCES_DYNAMIC como true. También puede agregar este parámetro manualmente al archivo de Middleware application.properties.
Si necesitas ayuda con este paso, ponte en contacto con tu administrador.
Comportamiento
Cuando un recurso se marca como remoto y se publica en Middleware, se crean dos copias del mismo recurso. Una copia lleva el nombre del archivo original y la otra lleva el nombre de lo que se establece en el campo de nombre en Middleware y Studio.
De esta manera, cuando ese recurso se actualice y siempre que haya conexión a Internet, la aplicación recuperará el recurso incrustado en el binario la primera vez que se visualice en la aplicación, mientras descarga el recurso actualizado. La segunda vez que se visualice el recurso se mostrará la versión actualizada.
Crea o edita un recurso remoto
Los recursos están marcados como remoto desde Studio, pero también deben cargarse en Middleware.
Después de crear tu recurso remoto en Studio, carga tu recurso en Middleware siguiendo los pasos descritos en Agrega o edita un recurso. En el campo de nombre, agrega el mismo nombre de recurso que se configuró en Studio. Haz clic en Save para completar la acción.
Luego, busca tu recurso en la lista y haz clic en Publish en la columna Actions.
Aviso
El recurso debe subirse a Studio y Middleware con el mismo nombre en el campo nombre, de esta manera Middleware puede reconocer ambos recursos como el mismo y actualizarlo correctamente cada vez que se edite.
Para editar un recurso remoto que ya está publicado, búscalo en la página Resource Management y haz clic en Edit. Después de cargar su nuevo archivo, haz clic en Publish para que el nuevo recurso se muestre en los dispositivos.