[en] Products Main Actions
[en] On the Products page, you can see and edit the configuration of existing or imported products, import and export products from your local device or create new products from scratch. Refer to each section to learn more.
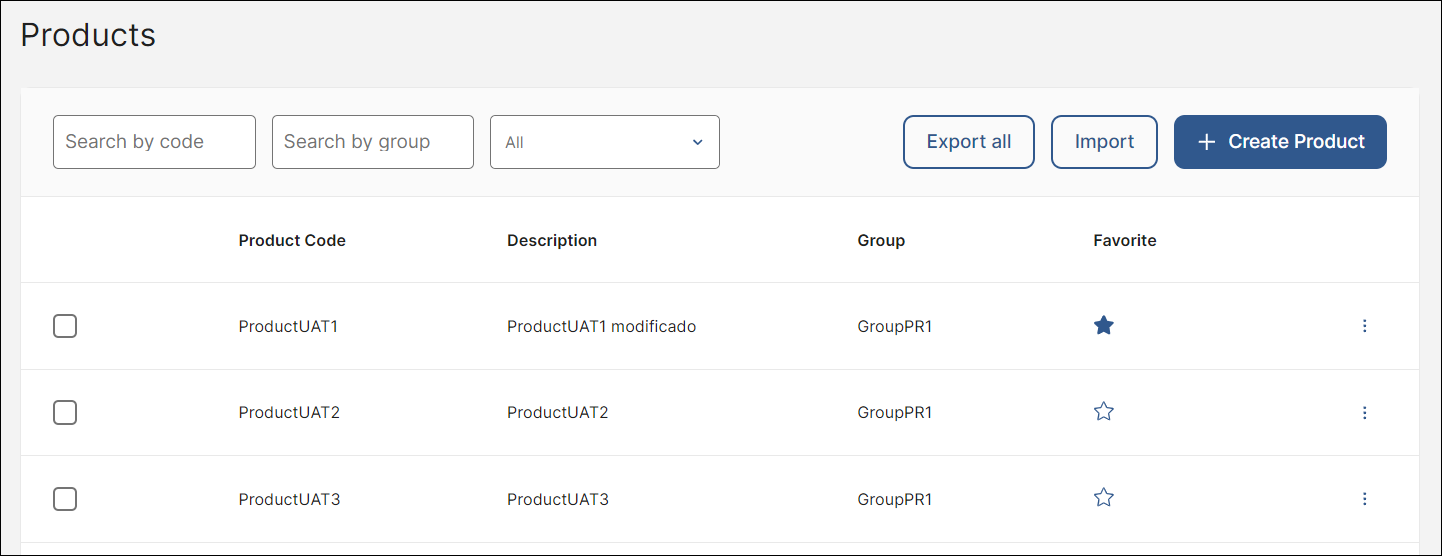
[en] See and Edit a Product
[en] The Products page lists all existing products in your environment. You can see their details and make changes to their configuration. Read the instructions below to learn how to find a product and, if necessary, edit its details.
[en] Find a product in the list using one of the following options. Use the available search bars and find the product by its code or the group where it is included or narrow down the list by clicking the arrow and selecting an option: click All to see all the products available, click Show only favorites to see only the products pinned as favorite, or Hide favorites so that products marked as favorite are hidden.
[en] See the list of products according to the filters you chose and review the details explained in the table below.
[en] Product Code
[en] ID given to the product upon creation.
[en] Description
[en] Short text that explains the main characteristics of the product, and help other users understand why it was created.
[en] Group
[en] Category where the product is included. Each group classifies related products with similar characteristics and facilitates the filtering.
[en] Favorite
[en] Feature that allows you to set a product as favorite. Products marked as favorite with a blue star icon appear at the top of the list whenever you access the list of products again.
[en] To unset a product as favorite, click the blue star icon and the product will be organized by date of creation.
Sugerencia
[en] Pinning products with the Favorite feature helps you keep track and makes it easier to find products modified and that you may need to export in the future.
[en] If you need to make changes to the product configuration, click the vertical three-dot icon and then click Edit. Refer to Create or Edit a Product to learn more.
[en] Import or Export a Product
[en] If the product you need to use has already been created by you or other user but is not available in the environment, you can import it. Read the instructions below to learn how to import a product from your device.
[en] Click Import.
[en] Once the Import Products modal opens, click Select file and select the file in JSON format from the files browser.
[en] Click Import.
[en] A pop-up message informs you that the import was successful and the imported product will appear listed in this page.
Importante
[en] You can only import products saved in JSON format.
[en] In addition to importing products, you can also export them, either individually or in bulk. Read the instructions below to learn how to import a product from your environment to your device.
[en] To export one or more products individually, click the checkbox located to the left of each product. The Export button will show the number of products selected.
[en] Click Export.
[en] A modal opens, listing the names of products selected and asking you to confirm the export. Click Export to proceed and save the product or products in JSON format in your device.
[en] To export all products available in bulk, click Export All. A modal opens, asking you to confirm the export. Click Export to proceed and save the products in JSON format in your device.
Sugerencia
[en] Use the Favorite feature to pin products and make it easier to find the products you may need to export in the future.
[en] Create a Product
[en] If you review the details of the products created or imported and you determine that you need a new product, you must create it. To create a product, click + Create product. Refer to Create or Edit a Product to learn more.