Crea un proceso lambda
Observa a continuación un ejemplo de cómo construir un proceso lambda para validar el usuario y la contraseña introducidos en una pantalla de login. Ten en cuenta que, dado que los procesos varían dependiendo de la funcionalidad que quieras crear y de los requisitos del cliente, puedes encontrar diferentes enfoques sobre cómo crear un proceso lambda similar.
Considera este escenario: Necesitas crear un proceso lambda para validar el usuario y la contraseña introducidos por el usuario al iniciar sesión. Para ello, en primer lugar, es necesario invocar la transacción que descifra y valida la información proporcionada por el usuario. Luego, es necesario seleccionar la pantalla de landing a la que se redirigirá una vez que se valide la información y sea correcta. Por último, puedes establecer un error para definir el mensaje que se muestra al usuario en caso de que la información proporcionada no sea válida e invocar a un proceso lambda que contenga la lógica con el comportamiento de la app tras mostrar el mensaje de error.
Prerrequisitos
Para este ejemplo, se considera el uso de:
una transacción que descifra y valida la información proporcionada por el usuario. Para saber cómo crear la transacción de validación de inicio de sesión, consulta Crea una transacción configurable;
una pantalla de inicio de sesión desde la que se invocará al proceso lambda;
una pantalla landing a la que redirigir una vez validada la información; y
un proceso lambda que contiene la lógica con el comportamiento de la app en caso de que la información proporcionada no sea válida.
Nota
Aunque los tres últimos ítems no son indispensables para la creación del proceso lambda, se sugiere tenerlos listos de antemano para completar la configuración del proceso.
Cómo crear un proceso lambda para validar usuario y contraseña en un login
Ve a Branch Edition > Processes.
En la pestaña Lambda Processes, haz clic en + New lambda process.
En la pestaña Process Basic Info que se abre por defecto, completa la información sobre el proceso que estás construyendo.
En el campo Name, agrega un nombre al proceso lambda que represente su funcionalidad. Para este ejemplo, configura USR_LOGIN.
En el campo Description, agrega un texto breve que explique el objetivo de la lógica creada. Si hay una transacción incluida en el proceso, agrega su código a la descripción del proceso para rastrearla fácilmente. Para este ejemplo, configura Valida el usuario y la contraseña de un inicio de sesión con la trx 1058.
En el campo Tags, agrega palabras clave para que tú y tu equipo puedan agrupar fácilmente los procesos según su funcionalidad. Para este ejemplo, agrega login.
Luego, establece como variable la transacción que valida la información proporcionada en el inicio de sesión. Para ello, sigue estos pasos:
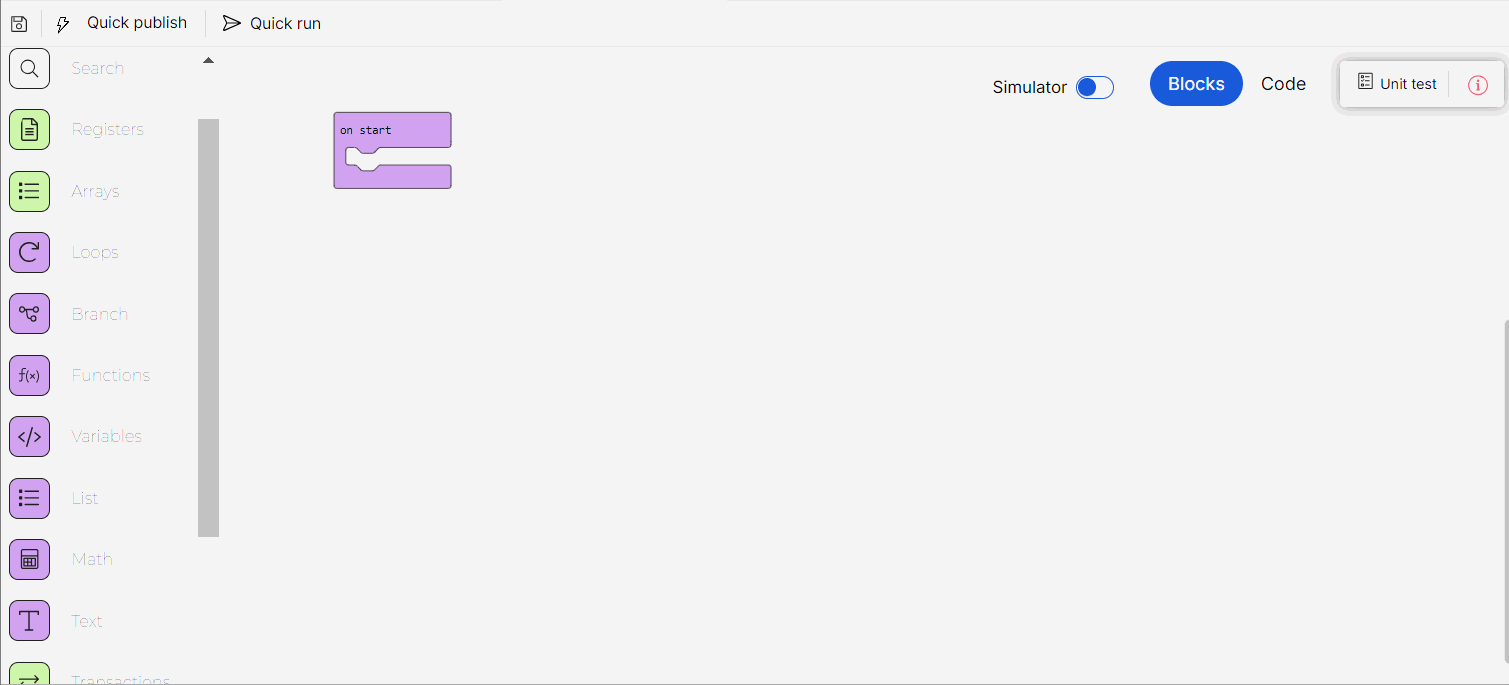
Busca la categoría de bloques de variables en el menú de bloques de la izquierda o utiliza la barra de búsqueda.
Haz clic para abrir la categoría y haz clic en Make a Variable... para crear una nueva.
Define el nombre de la variable y haz clic en Ok para finalizar el proceso de creación. Para este ejemplo, configure trx_login.
A continuación, busca el bloque set variable to, arrástralo al canvas y conéctalo al bloque on start.
Selecciona la variable trx_login del desplegable de variables.
A continuación, usa la barra de búsqueda para encontrar la transacción creada para validar el inicio de sesión. Para este ejemplo, busca el código de transacción 1058. Arrastra el bloque de transacción al canvas y conéctalo al bloque set variable to.
Buenas prácticas
Establece la transacción como una variable para mejorar la legibilidad del proceso lambda y poder reutilizar fácilmente la transacción dentro del proceso lambda tantas veces como necesites.
Para ejecutar la transacción que valida la información proporcionada en el inicio de sesión, busca la categoría de bloques de transacciones en el menú de bloques de la izquierda o utiliza la barra de búsqueda. Haz clic para abrir la categoría y ver las funciones disponibles. Arrastra el bloque execute transaction al canvas y conéctalo al bloque on start debajo del bloque set variable to.
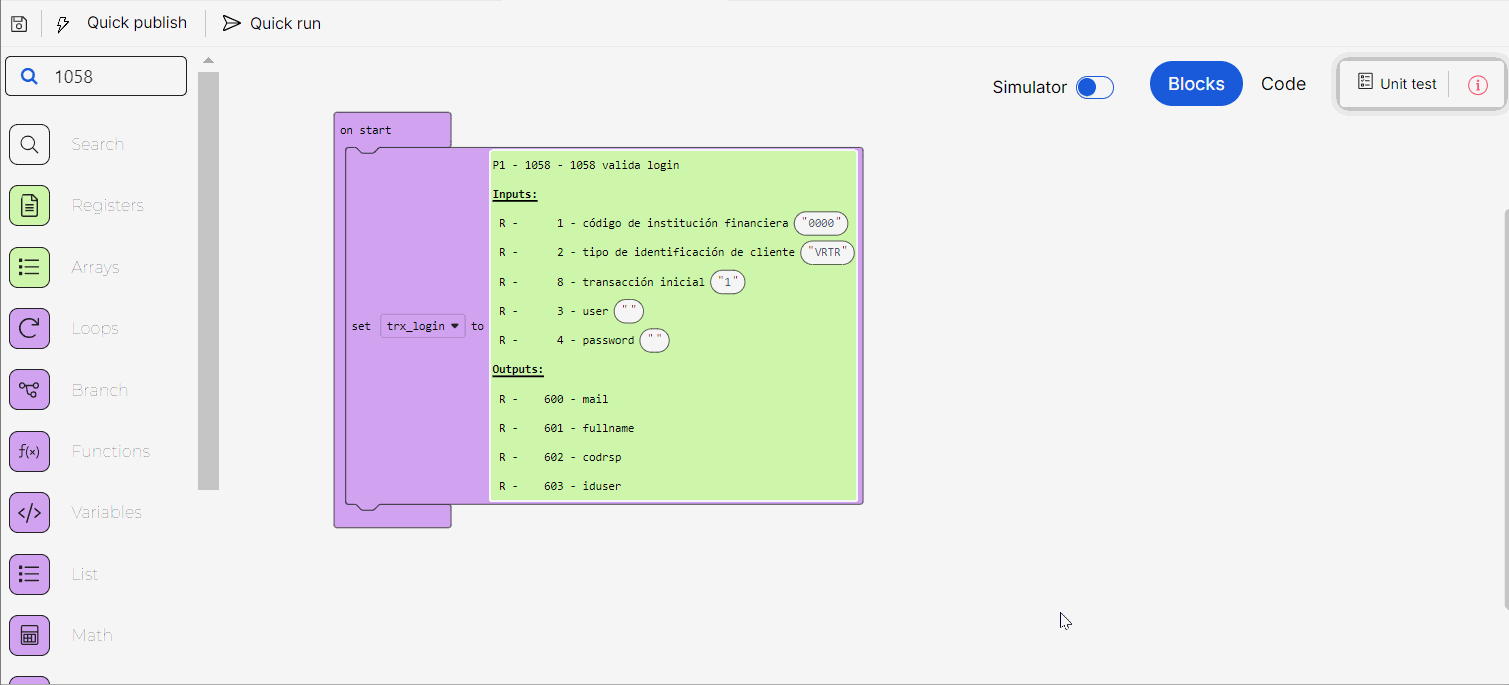
Luego, busca la variable trx_login en la categoría de bloques Variables y arrástrela al bloque execute transaction.
Para seleccionar la pantalla que se abrirá una vez validada la información, busca la categoría Next en el menú de bloques de la izquierda o usa la barra de búsqueda. Haz clic para abrir la categoría y ver las funciones disponibles. Arrastra el bloque request next render sequence al canvas y conéctalo al bloque on start debajo del bloque execute transaction.
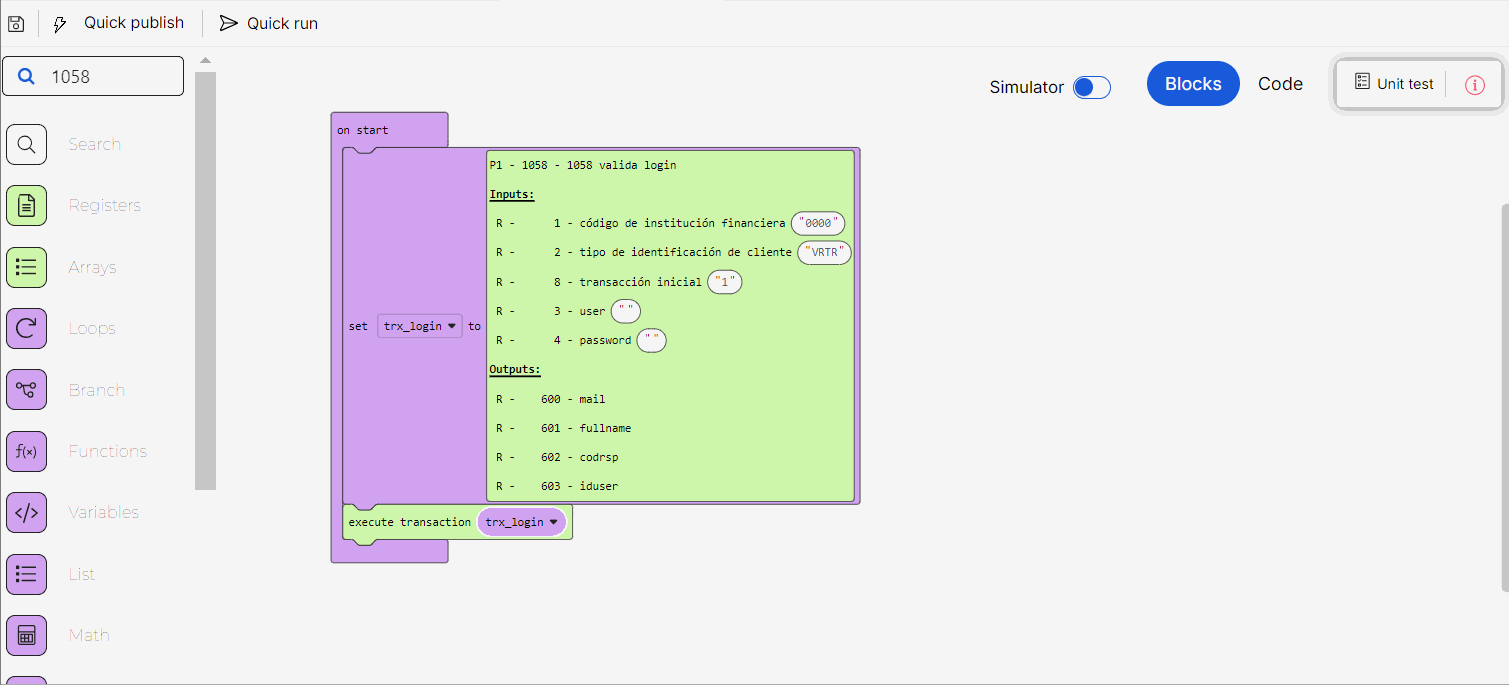
Selecciona la secuencia, el diseño y la vista de la pantalla landing que deseas abrir una vez validada la información. Para este ejemplo, selecciona S001, contents1 y V01 respectivamente.
Para configurar el error que define la respuesta de la app en caso de error en la información proporcionada, busca la categoría de Errors en el menú de bloques de la izquierda o usa la barra de búsqueda. Haz clic para abrir la categoría y ver las funciones disponibles. Arrastra el bloque on error with type al canvas, junto al bloque on start.
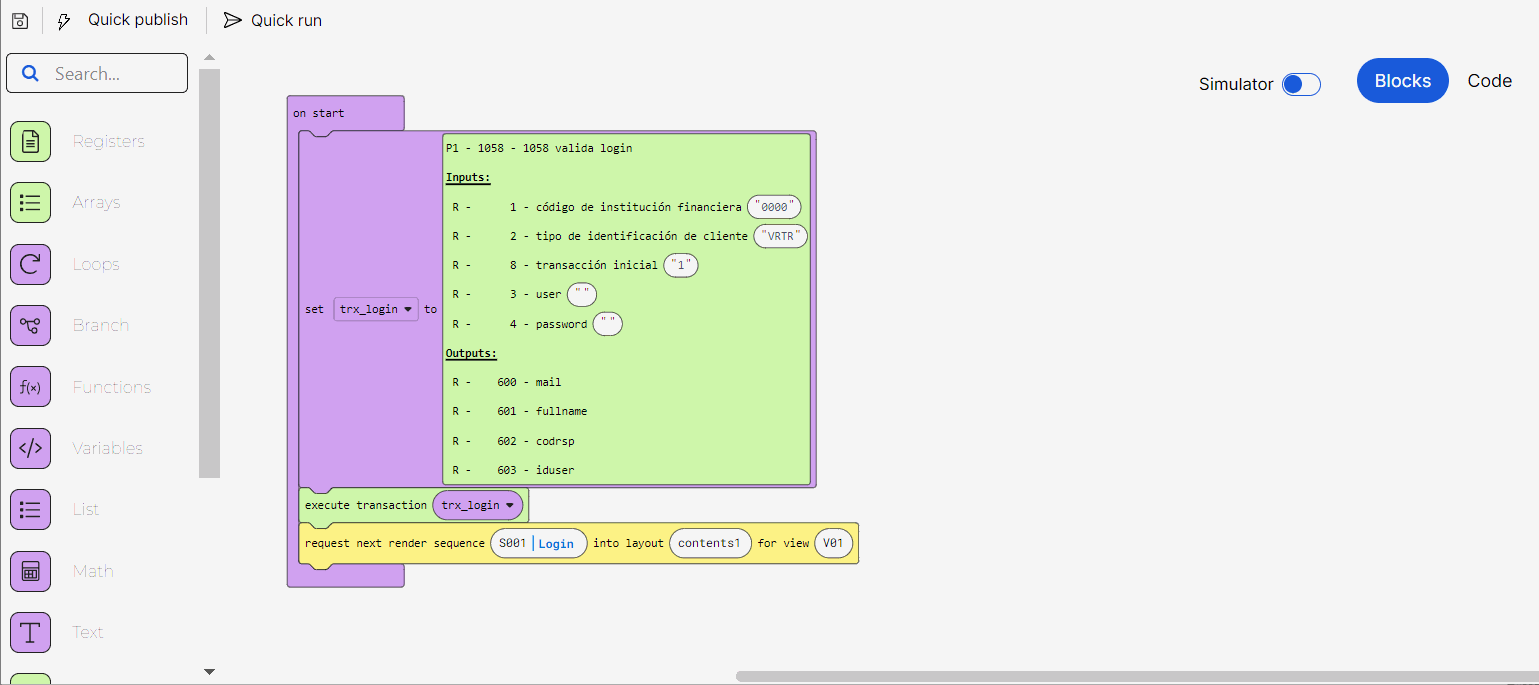
Selecciona error como tipo de error y completa el código de error definido para este tipo de errores en tu app. Para este ejemplo, configura B15.
Para agregar el mensaje de error que se mostrará al usuario, debes guardar el mensaje en un registro. Busca la categoría Registers en el menú de bloques de la izquierda o usa la barra de búsqueda. Haz clic para abrir la categoría y ver las funciones disponibles. Arrastra el bloque save register with value al canvas y conéctalo al bloque on error with type.

Define el registro donde se guardará el texto. Para este ejemplo, configura 1200. Este registro se añadirá al componente de pantalla donde se mostrará el mensaje.
Luego, para agregar el texto, busca la categoría Text en el menú de bloques de la izquierda o utiliza la barra de búsqueda. Haz clic para abrir la categoría y ver las funciones disponibles. Arrastra el bloque " " al lienzo y conéctalo al campo de valor del bloque save register with value.
Completa el bloque de texto con el mensaje de error. Para este ejemplo, define Usuario o contraseña inválidos.
Para seleccionar la acción a realizar una vez mostrado el mensaje de error, busca la categoría Next en el menú de bloques de la izquierda o usa la barra de búsqueda. Haz clic para abrir la categoría y ver las funciones disponibles. Arrastra el bloque request next lambda al canvas y conéctalo al bloque on error with type, debajo del bloque save register with value.
Selecciona el proceso lambda creado previamente para que se ejecute después de que se muestre el mensaje de error. Para este ejemplo, seleccione APP_ERROR_TRX.
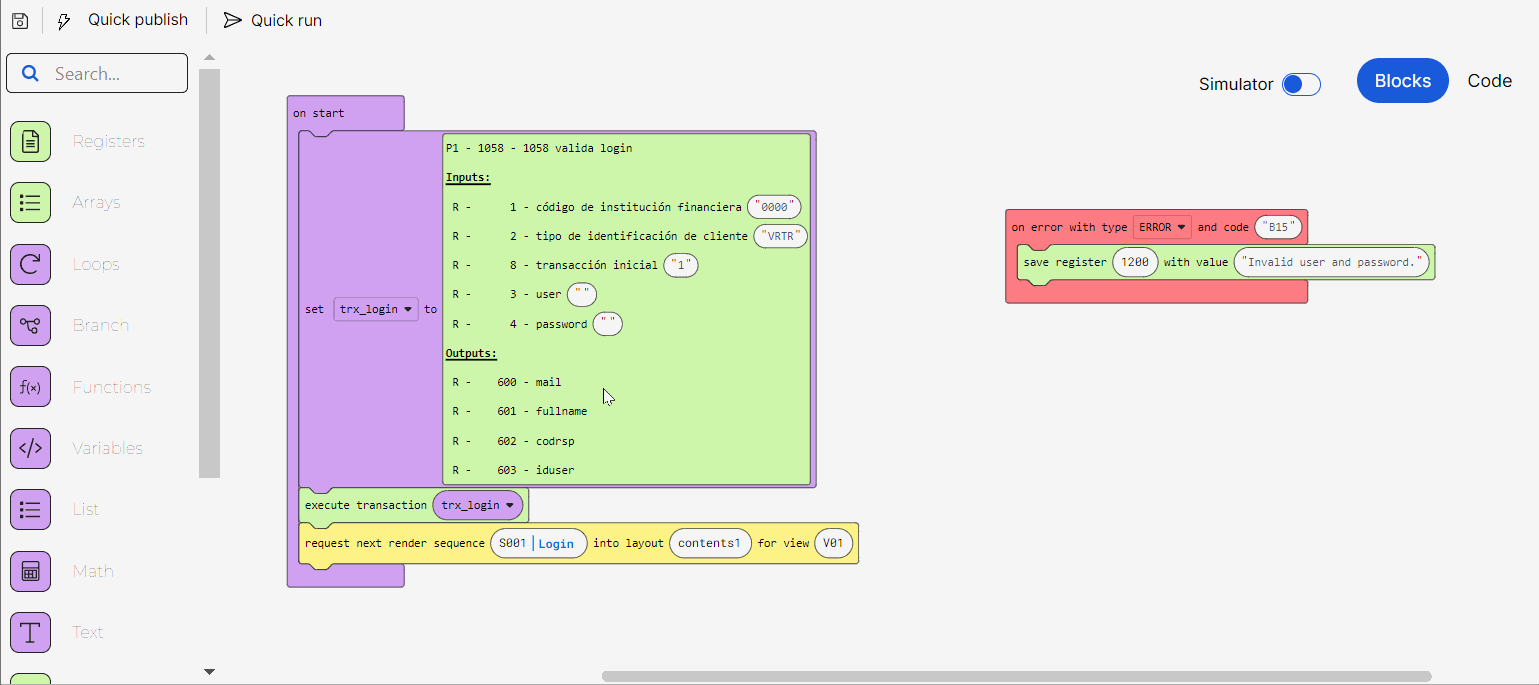
Antes de guardar, puedes ejecutar el proceso en el simulador para probar la lógica del proceso lambda y asegurarte de que funciona como se espera. Este paso es opcional.
Haz clic en Save en la barra de acciones. Se abrirá el modal para agregar el mensaje de commit, completa la descripción de los últimos cambios realizados y, si corresponde, los detalles del ticket de JIRA relacionado, luego haz clic en Save nuevamente para finalizar el proceso de creación
Recorre un array
Ve a continuación un ejemplo sobre cómo construir un proceso lambda para recorrer una lista de depósitos a plazo fijo y calcular la cantidad acumulada de dinero para cada tipo de moneda. Ten en cuenta que, como los procesos varían según la funcionalidad que desees construir y los requisitos del cliente, es posible que encuentres diferentes enfoques sobre cómo crear un proceso similar.
Considera el siguiente escenario: Necesitas construir un proceso lambda para recorrer un array que contenga una lista de depósitos a plazo fijo para calcular la cantidad acumulada de dinero de los depósitos en dólares y los depósitos en pesos argentinos. Para hacerlo, primero, debes ejecutar una transacción para obtener la lista de depósitos a plazo fijo del usuario. Luego, debes recorrer cada fila de la tabla para obtener el tipo de moneda de cada depósito y su monto. Por último, debe sumarlos y almacenar el número de depósitos para cada moneda, así como el monto acumulado para cada moneda en diferentes registros.
Prerrequisitos
Para este ejemplo, ten en cuenta que necesitas usar dos elementos:
Una transacción que devuelve la información sobre los depósitos a plazo fijo del usuario. Para saber cómo crear la transacción, consulta Crear una transacción configurable;
La pantalla donde se muestra la información de depósitos a plazo fijo.
Nota
Aunque la pantalla no es indispensable para crear el proceso lambda, debes tenerla definida de antemano para completar la configuración del proceso.
Cómo construir un proceso lambda para recorrer una lista de depósitos a plazo fijo y calcular la cantidad acumulada de dinero para cada tipo de moneda
Ve a Branch Edition > Processes.
En la pestaña Lambda Processes, haz clic en + New lambda process. Se abre el editor de procesos lambda.
En la pestaña Process Basic Info que se abre por defecto, completa la información sobre el proceso que estás construyendo.
En el campo Name, agrega un nombre al proceso lambda que represente su funcionalidad. Para este ejemplo, ingresa Get fixed-term deposits accumulated amout from array.
En el campo Description, agrega un texto breve que explique el objetivo de la lógica creada. Si hay una transacción incluida en el proceso, agrega su código a la descripción del proceso para rastrearla fácilmente. Para este ejemplo, ingresa Obtains fixed-term deposits accumulated amount of money in dollars and in Argentine pesos from array returned by trx 9995.
En el campo Tags, agrega palabras clave para que tú y tu equipo puedan agrupar fácilmente los procesos según su funcionalidad. Para este ejemplo, introduce deposits
Ahora, puedes comenzar a arrastrar bloques desde el panel izquierdo al canvas para construir tu proceso. Sigue las instrucciones a continuación para ejecutar una transacción que obtenga la lista de depósitos a plazo fijo del usuario, recorrer la tabla que contiene la lista de depósitos a plazo fijo del usuario para obtener su tipo de moneda y cantidad, y suma y almacenar los resultados obtenidos en registros para mostrarlos en pantalla.
Ejecuta una transacción para obtener la lista de depósitos a plazo fijo del usuario
Primero, define la transacción que devuelve la lista de depósitos a plazo fijo del usuario como una variable. Para hacerlo, sigue estos pasos:
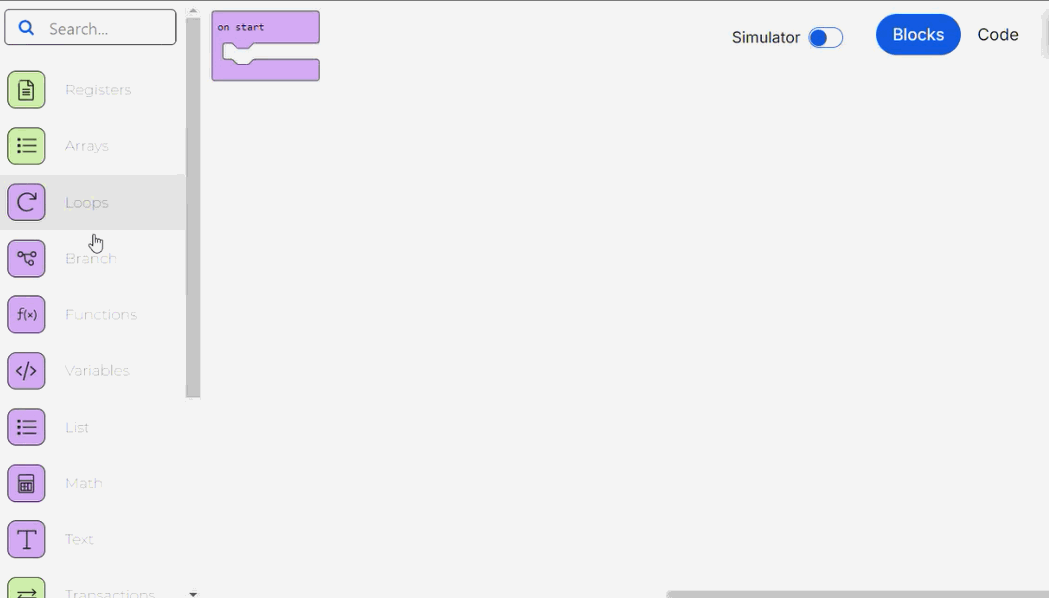
Ve a la lista de bloques y busca la categoría de bloques Variables o escribe variables en la barra de búsqueda.
Haz clic para abrir la categoría y haz clic en Make a Variable... para crear una nueva.
Define el nombre de la variable y haz clic en Ok para finalizar el proceso de creación. Para este ejemplo, introduce TRX_GET_FIXED_TERM.
A continuación, busca el bloque set variable to, arrástralo al canvas y conéctalo al bloque on start.
Selecciona la variable TRX_GET_FIXED_TERM en el menú desplegable de variables.
Luego, busca la transacción creada para obtener la lista de depósitos a plazo fijo del usuario. Para este ejemplo, busca el código de transacción 9995. Arrastra el bloque transaction al canvas y conéctalo al bloque set variable to.
Buenas prácticas
Guarda la transacción como una variable para mejorar la legibilidad del proceso lambda y poder reutilizar fácilmente la transacción dentro del proceso lambda tantas veces como necesites.
Luego, para ejecutar la transacción, dirígete a la lista de bloques y busca la categoría de bloques Transactions o escribe transactions en la barra de búsqueda.
Haz clic para abrir la categoría y ver las funciones disponibles. Luego, arrastra el bloque execute transaction al canvas y conéctalo al bloque on start debajo del bloque set variable to.
Luego, ve a la lista de bloques y busca la variable TRX_GET_FIXED_TERM en la categoría de bloques Variables. Conéctala al bloque execute transaction.
Recorre el array para obtener el tipo de moneda y el monto del depósito, y sumarlos
Una vez que hayas ejecutado la transacción, debes recorrer cada fila del array devuelto por la transacción para obtener los detalles de cada depósito a plazo fijo. Luego, suma la cantidad de depósitos generados en pesos argentinos y en dólares, así como la cantidad acumulada de dinero en cada moneda. Para hacerlo, sigue estos pasos:
Ve a la lista de bloques y busca la categoría de bloques Loops o escribe Loops en la barra de búsqueda.
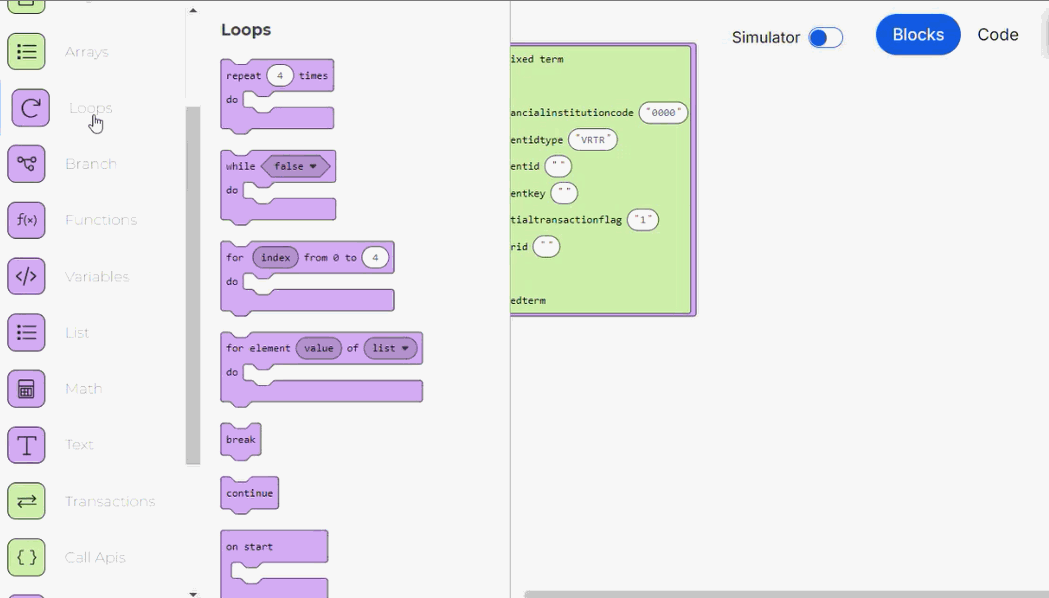
Haz clic para abrir la categoría y ver las funciones disponibles. Arrastra el bloque for element al canvas y conéctalo al bloque on start debajo del bloque execute transaction. El bloque de bucle repite la ejecución de las acciones definidas dentro de su ranura en cada elemento de la lista, en este caso, en cada depósito.
Crea una nueva variable con el nombre row y conéctala a la ranura del primer valor del bloque for element.
Completa la segunda ranura de valor del bloque for element con un bloque array table y completa su valor con el número del array requerido. Para este ejemplo, introduce 1000, que es el registro de salida de la transacción que contiene la lista de depósitos a plazo fijo del usuario.
Luego, ve a la lista de bloques y busca la categoría de bloques Branch o escribe branch en la barra de búsqueda.
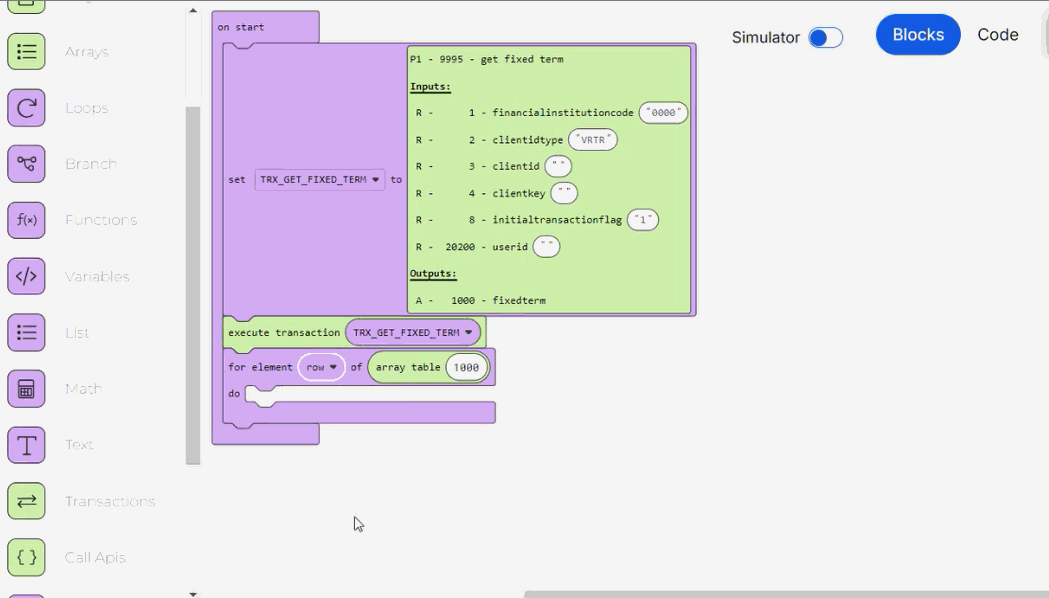
Haz clic para abrir la categoría y ver las funciones disponibles. Arrastra el bloque condicional if then else al canvas y conéctalo al bloque for element. Este bloque te permitirá recorrer la lista y determinar si el depósito a plazo fijo está en pesos argentinos.
Arrastra el bloque de comparación (" ") = (" ") de la categoría de bloques Branch al canvas y conéctalo a la ranura de valor del bloque if then else.
Arrastra el bloque get value at de la categoría List al canvas y conéctalo a la ranura del primer valor del bloque de comparación.
Completa la ranura del primer valor del bloque con la variable row y la ranura del segundo valor con el valor que contiene el tipo de moneda dentro del array. Para este ejemplo, introduce el valor 2.
Completa el bloque de comparación con el valor que representa el tipo de moneda que deseas obtener. Para este ejemplo, ingresa 80, que representa pesos argentinos.
Luego, define las acciones a realizar si se cumple la condición definida anteriormente, es decir, si el depósito a plazo fijo está en pesos argentinos. Para hacerlo, sigue estos pasos:
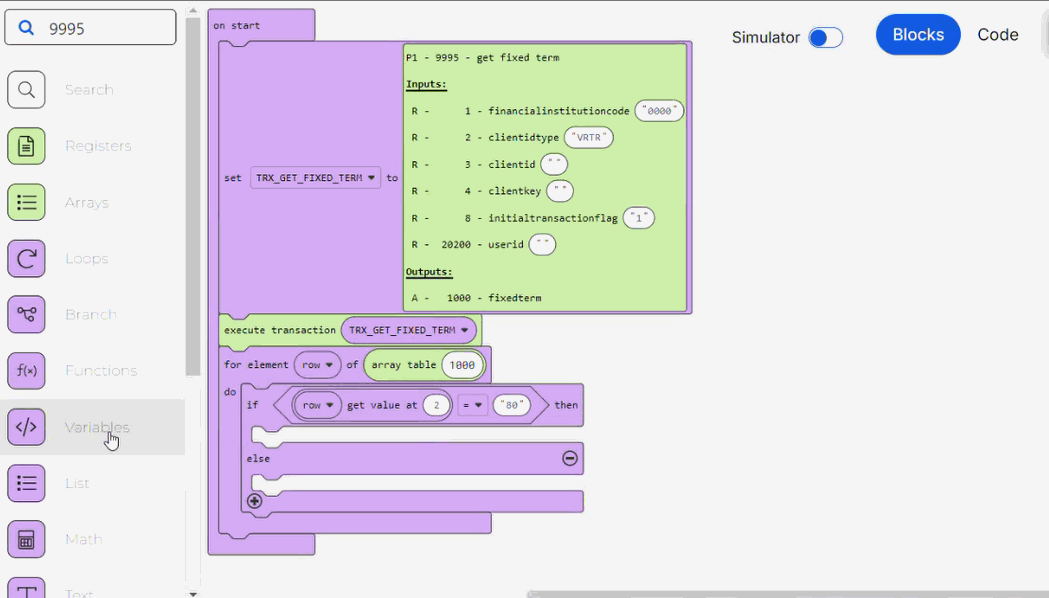
Para obtener el número de depósitos generados en pesos argentinos sumando cada depósito al número total de depósitos en esa moneda, arrastra el bloque change by de la categoría Variables al canvas y conéctalo a la primera ranura de bloque condicional if then else.
Crea una nueva variable con el nombre fixedTermsARS y conéctala a la primera ranura del bloque change by.
Ingresa 1 en la segunda ranura del bloque change by para agregar un depósito a plazo fijo al recuento si se cumple la condición previamente definida.
Luego, debes obtener el monto acumulado de dinero en pesos argentinos sumando el monto de cada depósito al total. Arrastra otro bloque change by desde la categoría de bloques Variables al canvas y conéctalo a la primera ranura de bloque condicional if hten else debajo del bloque change by anterior.
Crea una nueva variable con el nombre amountARS y conéctala a la primera ranura del bloque change by.
Arrastra el bloque parse to number de la categoría de bloques Text al canvas y conéctalo a la segunda ranura del bloque change by.
Arrastra el bloque get value at desde la categoría List al canvas y conéctalo a la ranura de valor del bloque parse to number.
Completa la primera ranura de valor con la variable row y la segunda ranura de valor con el valor que contiene la cantidad de pesos argentinos correspondiente al depósito a plazo fijo. Para este ejemplo, introduce el código 3.
A continuación, define una condición alternativa para aquellos casos en los que no se cumple la condición definida anteriormente. Esta condición te permitirá revisar la lista y determinar si el depósito a plazo fijo está en dólares. Para hacerlo, sigue estos pasos:
Ve a la lista de bloques y busca la categoría de bloque Branch o escribe branch en la barra de búsqueda.
Sugerencia
Dado que la estructura del bloque if then else y el bloque if then es similar, puedes duplicar el bloque configurado if then else, quitarla ranura else y reemplazar sus valores por los definidos en los pasos i y j para acelerar el proceso de construcción.
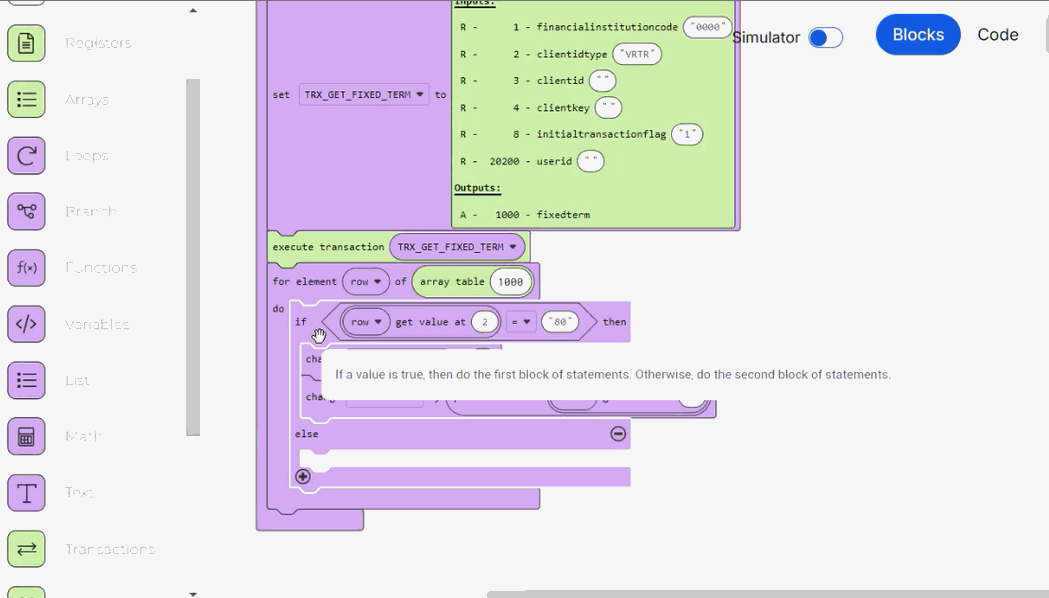
Haz clic para abrir la categoría y ver las funciones disponibles. Arrastra el bloque condicional if then al canvas y conéctalo a la segunda ranura del bloque condicional if then else.
Arrastra el bloque de comparación (" ") = (" ") de la categoría de bloque Branch al canvas y conéctalo a la ranura de valor del bloque if then.
Arrastra el bloque get value at de la categoría List al canvas y conéctalo a la ranura del primer valor del bloque de comparación. Completa la ranura del primer valor del bloque con la variable row y la ranura del segundo valor con el valor que contiene el tipo de moneda dentro del array. Para este ejemplo, introduce el valor 2.
Completa el bloque de comparación con el valor que representa el tipo de moneda que deseas obtener. Para este ejemplo, introduce 2, que representa dólares.
Luego, define las acciones a realizar si se cumple la nueva condición definida, es decir, si el depósito a plazo fijo está en dólares. Para hacerlo, sigue estos pasos:
Para sumar el número de depósitos generados en dólares sumando cada depósito al número total de depósitos en esa moneda, arrastra el bloque change by de la categoría de bloques Variables al canvas y conéctalo a la ranura de bloques condicional if then.
Crea una nueva variable con el nombre fixedTermsUSD y conéctala a la primera ranura del bloque change by.
Ingresa 1 en la segunda ranura del bloque change by para agregar un depósito a plazo fijo al recuento si se cumple la condición previamente definida.
Luego, para obtener la cantidad acumulada de dinero en dólares sumando la suma de cada depósito al total, arrastra otro bloque change by desde la categoría de bloques Variables al canvas y conéctalo a la ranura de bloque condicional if then, debajo del bloque anterior change by.
Crea una nueva variable con el nombre amountUSD y conéctala a la primera ranura del bloque change by.
Arrastra el bloque parse to number de la categoría de bloques Text al canvas y conéctalo a la segunda ranura del bloque change by.
Arrastra el bloque get value at desde la categoría List al canvas y conéctalo a la ranura de valor del bloque parse to number. Completa la primera ranura de valor del bloque con la variable row y la segunda ranura con el valor que contiene la cantidad de dólares correspondiente al depósito a plazo fijo. Para este ejemplo, introduce el código 3.
Almacena los resultados obtenidos en registros para mostrar en pantalla
Por último, es necesario almacenar los resultados obtenidos en los pasos anteriores en registros que se mostrarán en pantalla. Para hacerlo, sigue estos pasos:
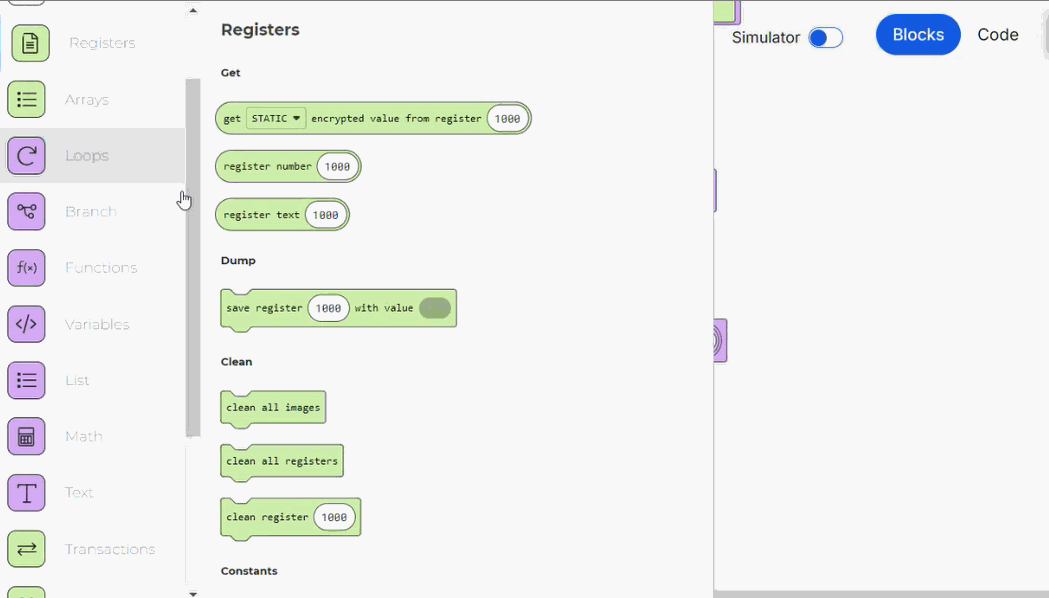
Ve a la lista de bloques y busca la categoría de bloques Registers o escribe registers en la barra de búsqueda.
Haz clic para abrir la categoría y ver las funciones disponibles. Arrastra el bloque save register with value al canvas y conéctalo al bloque on start debajo del bloque condicional if then else.
Define el registro donde se almacenará el texto. Para este ejemplo, escribe 2000. Este registro se agregará al componente de pantalla donde se mostrará el valor guardado.
Completa la segunda ranura de valor save register with value con la variable fixedTermsARS.
Repite los pasos anteriores para guardar los registros 2001, 2002 y 2003 con las variables amountARS, fixedTermsUSD y amountUSD, respectivamente. Dado que la estructura de estos bloques y la anterior es la misma, puedes duplicar el primer bloque save register with value y reemplazar sus valores por los nuevos para acelerar el proceso de construcción.
Antes de guardar, puedes ejecutar el proceso en el simulador para probar la lógica del proceso lambda y asegurarte de que funciona como se espera. Este paso es opcional.
Haz clic en Save en la barra de acciones.
Se abrirá el modal para agregar el mensaje de commit. Completa la descripción de los últimos cambios realizados y, si corresponde, los detalles del ticket de JIRA relacionado. Luego haz clic en Save nuevamente para finalizar el proceso de creación. El proceso lambda creado está listo para ser invocado desde la pantalla donde se muestra la información de depósitos a plazo fijo.
Obtiene una lista a partir de un objeto JSON
Ve a continuación un ejemplo sobre cómo crear un proceso lambda para mostrar la lista de tarjetas del usuario final en la pantalla de inicio de la app. Ten en cuenta que, ya que los procesos varían según la funcionalidad que desees construir y los requisitos del cliente, es posible que encuentres diferentes enfoques sobre cómo crear un proceso similar.
Considera el siguiente escenario: Debes crear un proceso lambda para mostrar la lista de tarjetas del usuario final en la pantalla de inicio de la app. Para ello, primero debes ejecutar la call API de Entrust para solicitar la lista de tarjetas. La solución Entrust Digital Card proporciona de forma segura funciones de tarjeta digital a las apps móviles. La API devuelve un objeto JSON que debes analizar. Con la información obtenida del JSON analizado, debes completar el array que mostrará la lista de tarjetas en la pantalla de inicio de la app.
Prerrequisitos
Para este ejemplo, ten en cuenta que necesitas usar tres elementos:
La call API de Entrust, que debe estar disponible en tu ambiente cuando creas el proceso. Para aprender a utilizar las call APIs, consulta Utiliza una call API. Si no ves la call API habilitada en tu ambiente, comunícate con el equipo de Mobile Producto.
Un proceso lambda que valida el usuario y la contraseña. El proceso para obtener las tarjetas del usuario se invocará desde el proceso que valida el usuario y la contraseña para mostrar las tarjetas del usuario en la pantalla de aterrizaje una vez verificada la identidad del usuario. Para saber cómo crear el proceso de validación de inicio de sesión, consulta Crear un proceso Lambda.
La pantalla de inicio donde se mostrarán las tarjetas.
Nota
Si bien los últimos dos elementos no son indispensables para crear el proceso lambda, debes tenerla definida de antemano para completar la configuración del proceso.
Cómo crear un proceso lambda para mostrar la lista de tarjetas del usuario final
Ve a Branch Edition > Processes.
En la pestaña Lambda processes, haz clic en + New lambda process. Se abre el editor de procesos lambda.
En la pestaña Process Basic Info que se abre por defecto, completa la información sobre la transacción que estás construyendo.
En el campo Name, agrega un nombre al proceso lambda que represente su funcionalidad. Para este ejemplo, ingresa Get card list from JSON.
En el campo Description, agrega un texto breve que explique el objetivo de la lógica creada. Si hay una call API incluida en el proceso, agrega su código a la descripción del proceso para rastrearla fácilmente. Para este ejemplo, ingresaParses Entrust JSON to obtain end user's card list and display it in the landing screen.
En el campo Tags, agrega palabras clave para que tú y tu equipo puedan agrupar fácilmente los procesos según su funcionalidad. Para este ejemplo, introduce cards.
Ahora, puedes comenzar a arrastrar bloques desde el panel izquierdo al canvas para construir tu proceso. Sigue las instrucciones a continuación para ejecutar la call API para solicitar la lista de tarjetas,recorrer el objeto JSON devuelto por la call API y popular el array para mostrar la lista de tarjetas en la pantalla de inicio.
Ejecuta la call API para solicitar la lista de tarjetas
En primer lugar, configura la función de la call API que obtiene la lista de tarjetas del usuario como una variable. Para hacerlo, sigue estos pasos:
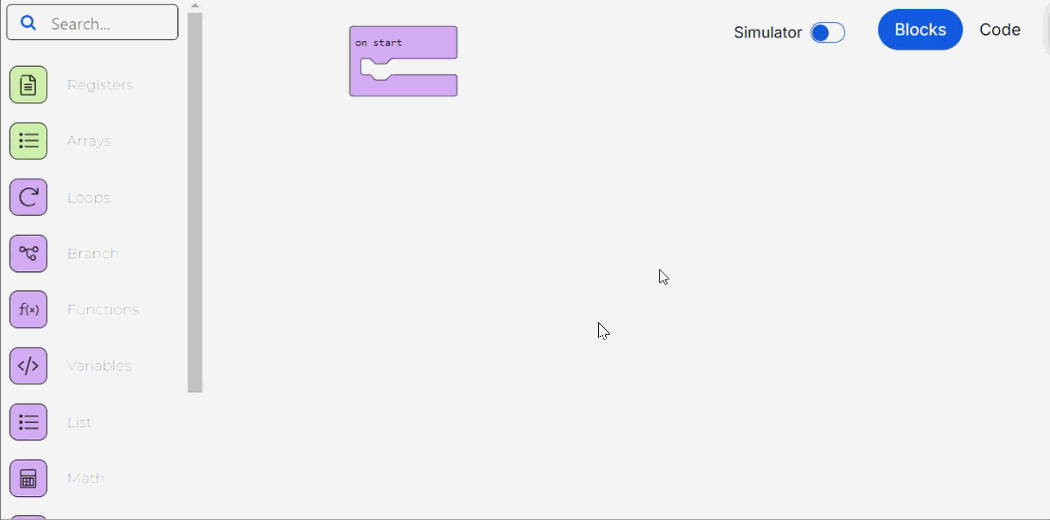
Ve a la lista de bloques y busca la categoría de bloques Variables o escribe Variablesen la barra de búsqueda
Haz clic para abrir la categoría y haz clic en Make a Variable... para crear una nueva.
Define el nombre de la variable y haz clic en Ok para finalizar el proceso de creación. Para este ejemplo, ingresa entrust_GET_CARDS.
A continuación, busca el bloque set variable to, arrástralo al canvas y conéctalo al bloque on start.
Selecciona la variable entrust_GET_CARDS del menú desplegable de variables.
Luego, busca la función de la API que obtiene las tarjetas del usuario. Para este ejemplo, busca el bloque entrust digital card get cards include not provisioned cards. Arrastra el bloque de la función de la API al canvas y conéctalo al bloque set variable to.
Por último, define el valor del bloque como true. Para ello, ve a la lista de bloques y busca la categoría de bloques Text, o escribetext en la barra de búsqueda.
Haz clic para abrir la categoría y ver las funciones disponibles. Arrastra el bloque " " en el canvas y conéctalo a la ranura de valor del bloque entrust digital card get cards include not provisioned cards. Completa el bloque de texto con true.
Buenas prácticas
Guarda la función de la API como una variable para mejorar la legibilidad del proceso lambda y poder reutilizar fácilmente la función dentro del proceso lambda tantas veces como necesites.
Luego, para ejecutar la call API de Entrust para obtener el JSON con el listado de tarjetas del usuario, sigue estos pasos:
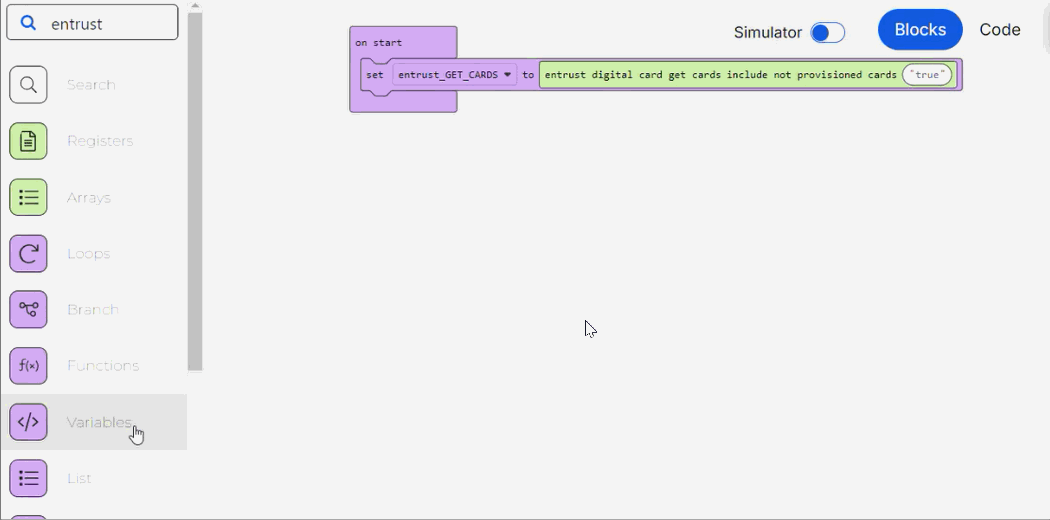
Ve a la lista de bloques y busca la categoría Call APIs o escribe call apis en la barra de búsqueda.
Haz clic para abrir la categoría y ver las funciones disponibles. Arrastra el bloque execute call api al canvas y conéctalo al bloque on Start.
Conecta la variable entrust_GET_CARDS a la ranura de valor del bloque. El JSON devuelto por la call API se almacena en el registro 290 y tiene la siguiente estructura:
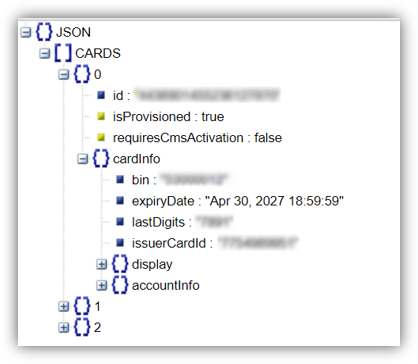
Recorre el objeto JSON devuelto por la call API
Primero, crea un nuevo objeto JSON a partir de la lista de tarjetas del usuario devuelta por la función de la call API en el registro 290 y configúralo como una variable. Para hacerlo, sigue estos pasos:
Ve a la lista de bloques y busca la categoría de bloques Variables o escribe variables en la barra de búsqueda.
Haz clic para abrir la categoría y haz clic en Make a Variable... para crear una nueva.
Define el nombre de la variable y haz clic en Ok para finalizar el proceso de creación. Para este ejemplo, ingresa objeto jsonCard.
Luego, encuentra el bloque set variable to que ya contiene el bloque create json object from serialized string dentro de su ranura de valor en la categoría de bloques JSON, suéltalo en el canvas y conéctalo al bloqueon start debajo del bloque execute call api.

Selecciona la variable jsonCardObject creada previamente desde el menú desplegable de variables.
Por último, completa la ranura de valor del bloque con el registro donde se guarda el JSON. Para ello, ve a la lista de bloques y busca la categoría de bloques Registers o escribe registers en la barra de búsqueda.
Haz clic para abrir la categoría y ver las funciones disponibles. Arrastra el bloque register text al canvas y conéctalo al bloque create json object from serialized string.
Completa el bloque con el registro 290.
Luego, obtén la información del objeto de lista CARDS y configúralo como una variable. Para hacerlo, sigue estos pasos:
Ve a la lista de bloques y busca la categoría de bloques Variables o escribe variables en la barra de búsqueda.
Haz clic para abrir la categoría y haz clic en Make a Variable... para crear una nueva.
Define el nombre de la variable y haz clic en Ok para finalizar el proceso de creación. Para este ejemplo, ingresacardListObject.
A continuación, busca el bloque set variable to, llevalo al canvas y conéctalo al bloque on start.
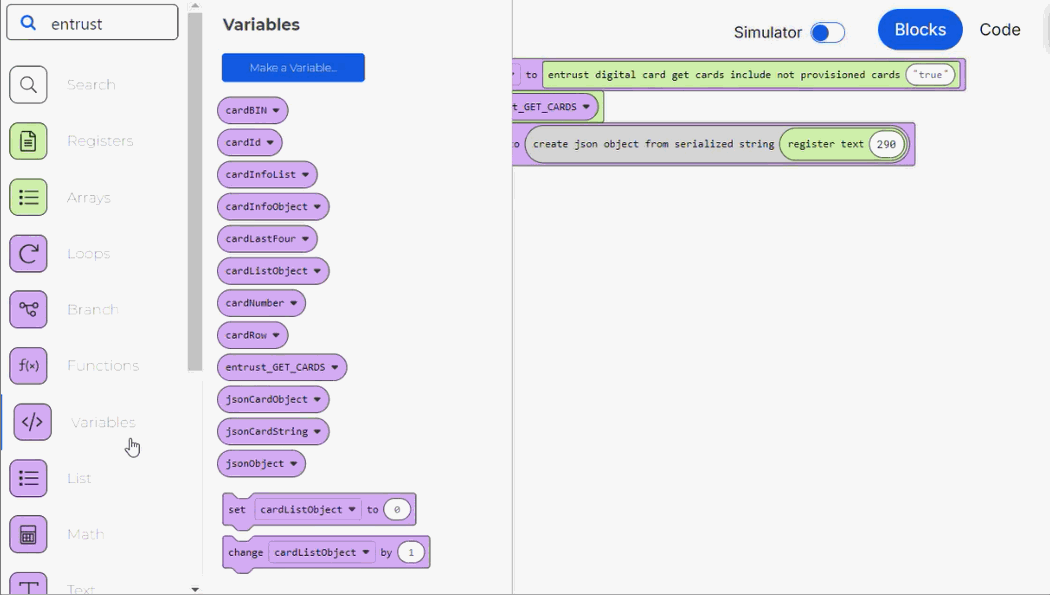
Selecciona la variable cardListObject del menú desplegable de variables.
Luego, busca el bloque que obtiene la lista de tarjetas. Para este ejemplo, busca el bloque get json object list for. Arrastra el bloque al canvas y conéctalo al bloque set variable to.
Completa la primera ranura de valor con la variable jsonCardObject.
Por último, completa el valor de texto del bloque con el nombre del objeto de la lista. Para este ejemplo, introduce CARDS.
Ahora, puedes obtener la información proporcionada para cada tarjeta en la lista. Para hacerlo, sigue estos pasos:
Ve a la lista de bloques y busca la categoría de bloques Loops o escribe loops en la barra de búsqueda.
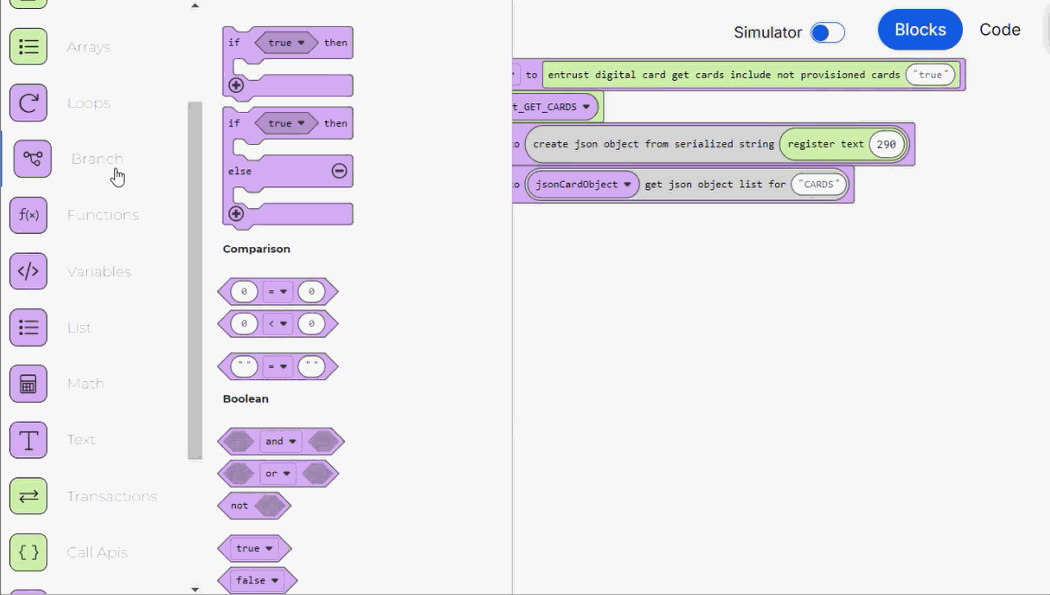
Haz clic para abrir la categoría y ver las funciones disponibles. Arrastra el bloque for element al canvas y conéctalo al bloque on start debajo del último bloque set variable to. El bloque de bucle repite la ejecución de las acciones definidas dentro de su ranura en cada elemento de la lista, en este caso, en cada lista de tarjetas.
Crea una nueva variable con el nombre tarjetaRow y conéctala a la primera ranura de valor del bloque for element.
Completa la segunda ranura de valor del bloque for element con la variable cardListObject.
Luego, recorre cada fila de la lista para extraer su información. Para hacerlo, sigue estos pasos:
Para recorrer la sublista cardInfo dentro de cada lista de tarjetas, configura una nueva variable con el nombre cardInfoObject y conéctala al bloque for element.
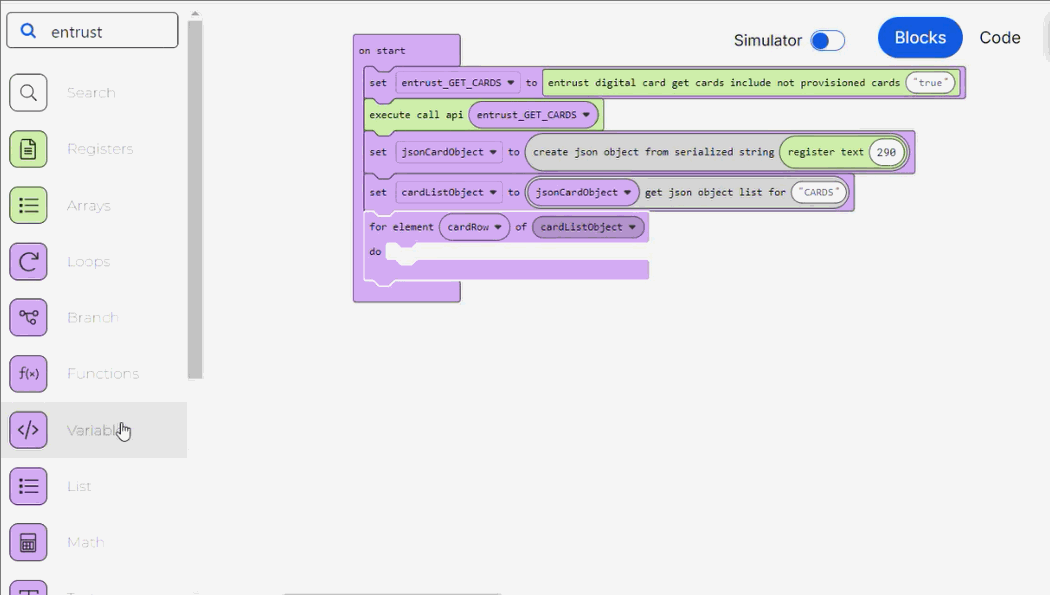
Ve a la categoría de bloques JSON en la lista de bloques a la izquierda y arrastra el bloque get json object for al canvas.
Conéctalo a la variable cardInfoObject y completa el primer valor del bloque con la variable tarjetaRow y el segundo valor del bloque con la fila deseada. Para este ejemplo, completa el segundo valor con cardInfo.
Para obtener el ID de la tarjeta de la sublista cardInfo, configura una nueva variable con el nombre cardId y conéctala al bloque for element debajo del bloque set variable to anterior.
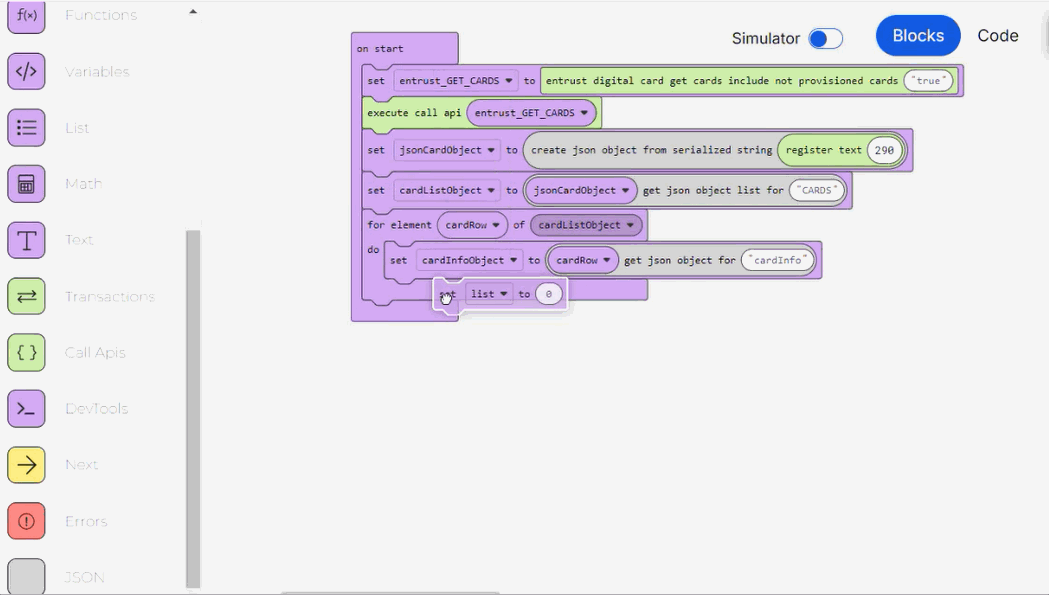
Ve a la categoría de bloques JSON en la lista de bloques a la izquierda y arrastra el bloque get string for al canvas.
Conéctalo a la variable cardId y completa el primer valor del bloque con la variable cardInfoObject y el segundo valor del bloque con la fila deseada. Para este ejemplo, completa el valor del texto con issuerCardId.
Para obtener los últimos cuatro dígitos de la tarjeta de la sublista cardInfo, crea una nueva variable con el nombre cardLastFour y conéctala al bloque for element debajo del bloque set variable to anterior.
Ve a la categoría de bloques JSON en el menú de bloques a la izquierda y arrastra el bloque get string for al canvas.
Sugerencia
Dado que la estructura de este bloque y el anterior es la misma, puedes duplicar el último bloque set variable to configurado y reemplaza sus valores por los nuevos para acelerar el proceso de construcción.
Conéctalo a la variable cardLastFour y completa el primer valor del bloque con la variable cardInfoObject y el segundo valor del bloque con la fila deseada. Para este ejemplo, completa el valor del texto con lastDigits.
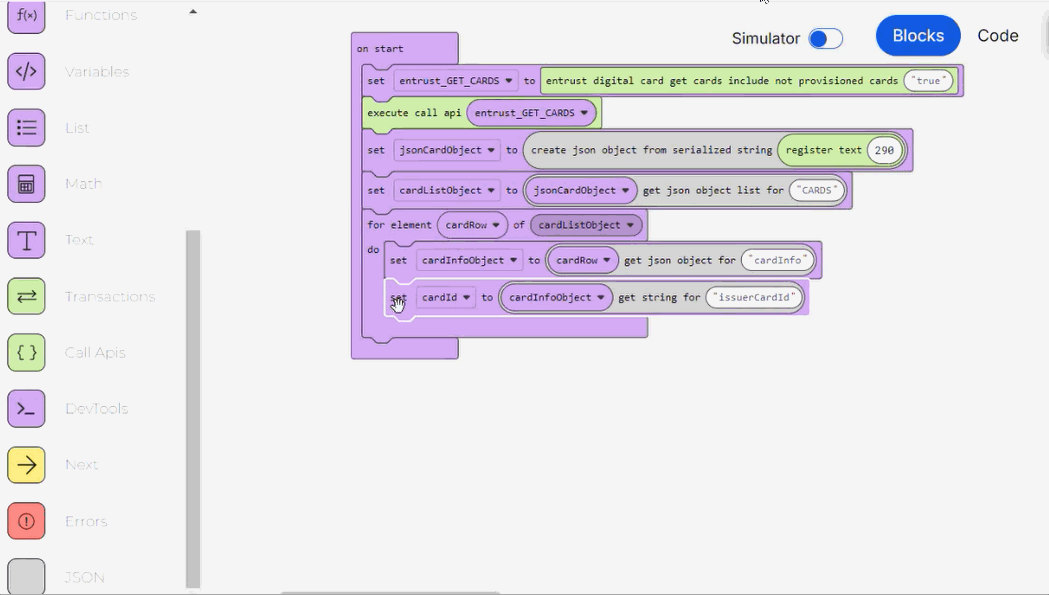
Para obtener el número de tarjeta de cada lista de tarjetas, crea una nueva variable con el nombre cardNumber y conéctala al bloque for element debajo del bloque set variable to anterior.
Ve a la categoría de bloques JSON en el menú de bloques a la izquierda y arrastra el bloque get string for al canvas.
Sugerencia
Dado que la estructura de este bloque y el anterior es la misma, puedes duplicar el último bloque set variable to configurado y reemplaza sus valores por los nuevos para acelerar el proceso de construcción.
Conéctalo a la variablecardNumber y completa el primer valor del bloque con la variable cardRow y el segundo valor del bloque con la fila deseada. Para este ejemplo, completa el valor del texto con id.
Para obtener los primeros seis números de la tarjeta, crea una nueva variable con el nombre tarjetaBIN y conéctala al bloque for element debajo del bloque set variable to anterior.
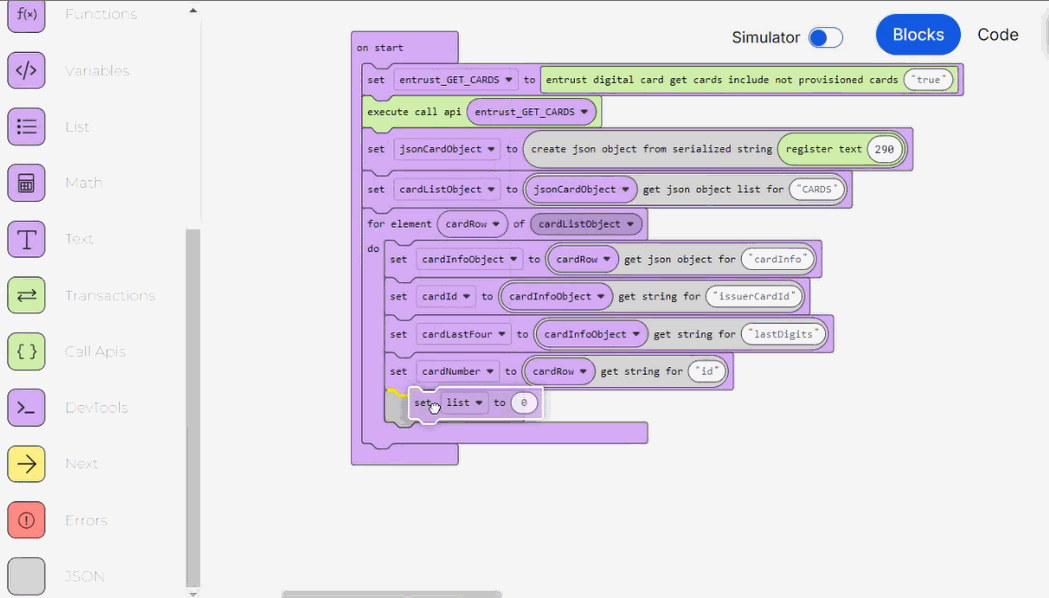
Ve a la categoría de bloques Text en el menú de bloques de la izquierda y arrastra el bloque substring of en el canvas.
Conéctalo a la variable cardBIN y completa el primer valor del bloque con la variable cardNumber, y el segundo y tercer valor corresponden a la longitud de la cadena que deseas guardar. Para este ejemplo, ingresa de 0 a 6.
Completa el array para mostrar la lista de tarjetas en la pantalla de inicio
Una vez que hayas extraído la información requerida, configura una nueva variable para almacenar la información en una nueva lista y agrégala a la tabla del array que contiene la lista de tarjetas. Para hacerlo, sigue estos pasos:
Ve a la categoría de bloques List en el menú de bloques a la izquierda y arrastra el bloque set [text list] to array en el canvas.
Conéctalo al bloque for element debajo del bloque set variable to anterior.
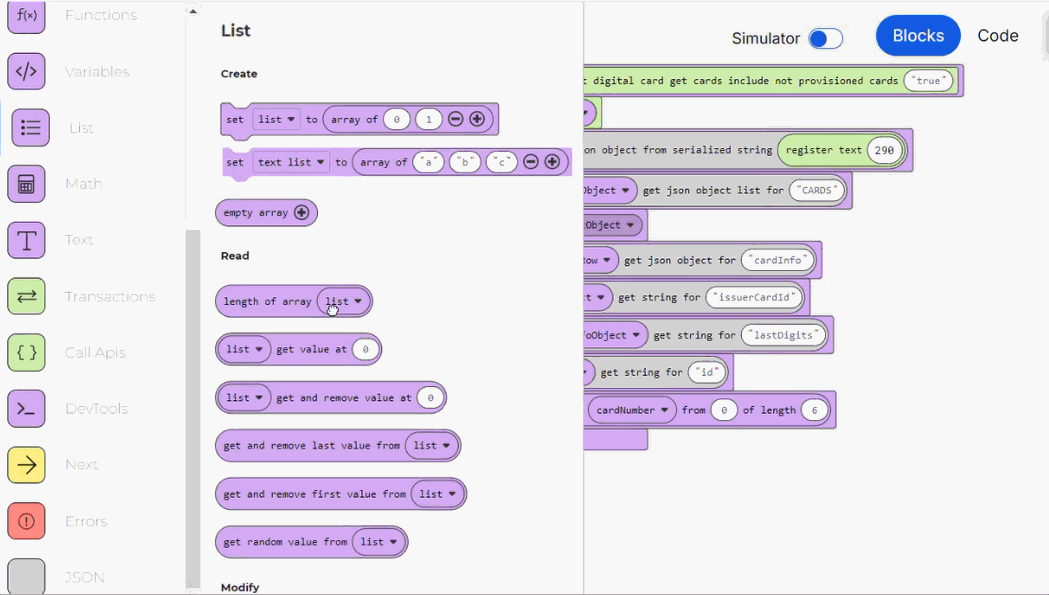
Selecciona los elementos de la lista que desea incluir en la el array. Para este ejemplo, completa las variables cardID y cardLastFour en las dos primeras ranuras, la tercera ranura con el texto Active, y la ranura final con la variable cardNumber.
Finalmente, ve al menú de bloques y busca la categoría de bloques Arrays en el menú de bloques a la izquierda y arrastra el bloque add row to array table block en el canvas.
Conéctalo al bloque for element debajo del bloque set [text list] to array.

Completa la primera ranura de valor con el número de fila donde deseas almacenar la lista dentro de la tabla del array. Para este ejemplo, ingresa 5 y la segunda ranura de valor con la variable cardInfoList.
Antes de guardar, puedes ejecutar el proceso en el simulador para probar la lógica del proceso lambda y asegurarte de que funciona como se espera. Este paso es opcional.
Haz clic en Save en la barra de acciones.
Se abrirá el modal para agregar el mensaje de commit, completa la descripción de los últimos cambios realizados y, si corresponde, los detalles del ticket de JIRA relacionado, luego haz clic en Save nuevamente para finalizar el proceso de creación. El proceso lambda creado está listo para ser invocado desde un bloque Next dentro del proceso lambda que valida el usuario y contraseña al iniciar sesión, para mostrar las tarjetas del usuario en la pantalla landing.