Quick Run
Quick Run is a real-time testing tool that allows you to test your app changes on your mobile device during the building process, without having to publish every time you make a change. Quick Run speeds up testing and building times, and favors collaborative building, since publishing changes too often affect the target and might have a negative impact on teammates' work.
Quick Run runs over screens, legacy and lambda processes, so changes made on any of these entities can be sent to a device to visualize them in real time, without saving updates to the app's configuration. The mobile device must have the application up and running to run the changes you need to test.
Additionally, you can test changes made to modules within those entities without having to publish to whole app.
Important
Quick Run is available for mobile apps only.
Prerequisites
Before using Quick Run, make sure you meet the following prerequisites:
Have permission to use the Quick Run feature in Studio. If you do not see the Quick Run option in Studio, contact your admin.
Have an app's build or builds generated in Mobile Builder with Devtools enabled. You must add the Devtool's SDK when creating the app in Mobile Builder.
Have a mobile binary with version 7.9.0.
Have your app's configuration downloaded and installed on your mobile device.
How to use Quick Run
To execute Quick Run for the first time and test changes to your app's screens, legacy or lambda processes, follow the steps below:
On your mobile device, open the app you want to test changes on.
In the screen or process you just edited, click the Quick Run button. You can find this button in:
The screens editor, in the top left corner of the toolbar.

The legacy processes editor, in the top right corner of the screen.
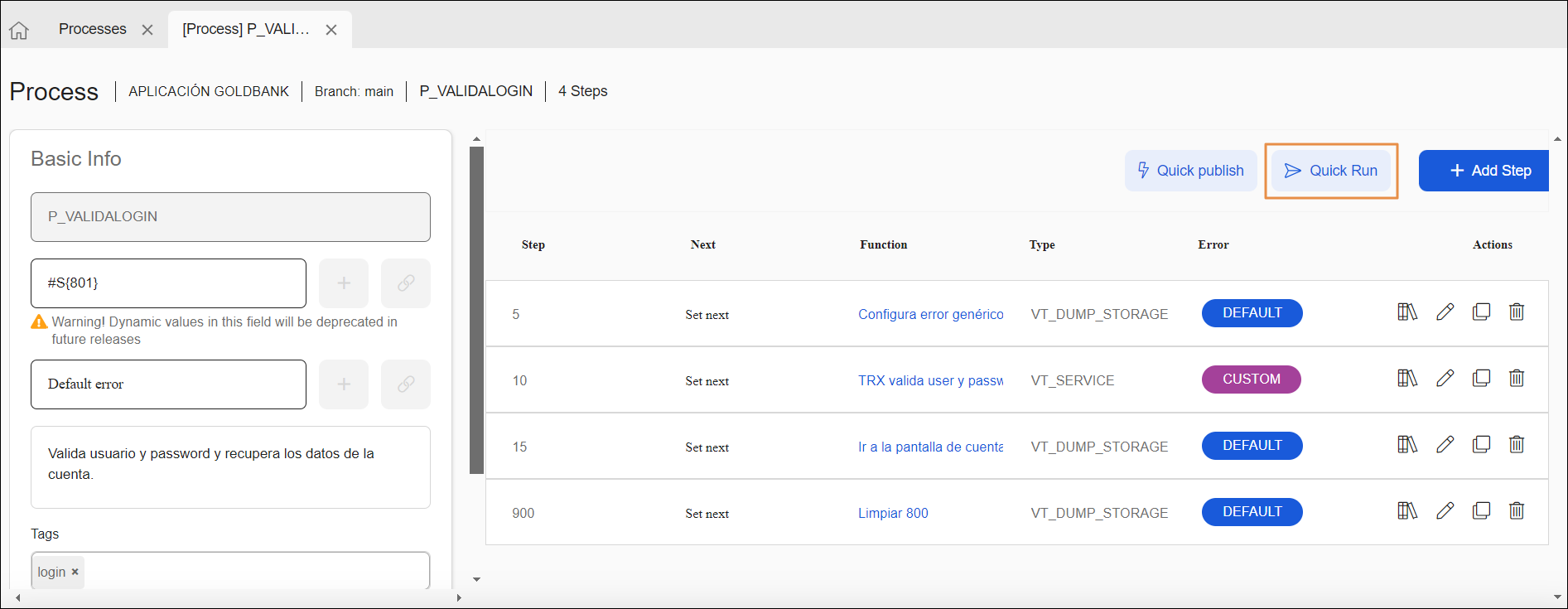
The lambda processes editor, in the top left corner of the toolbar.
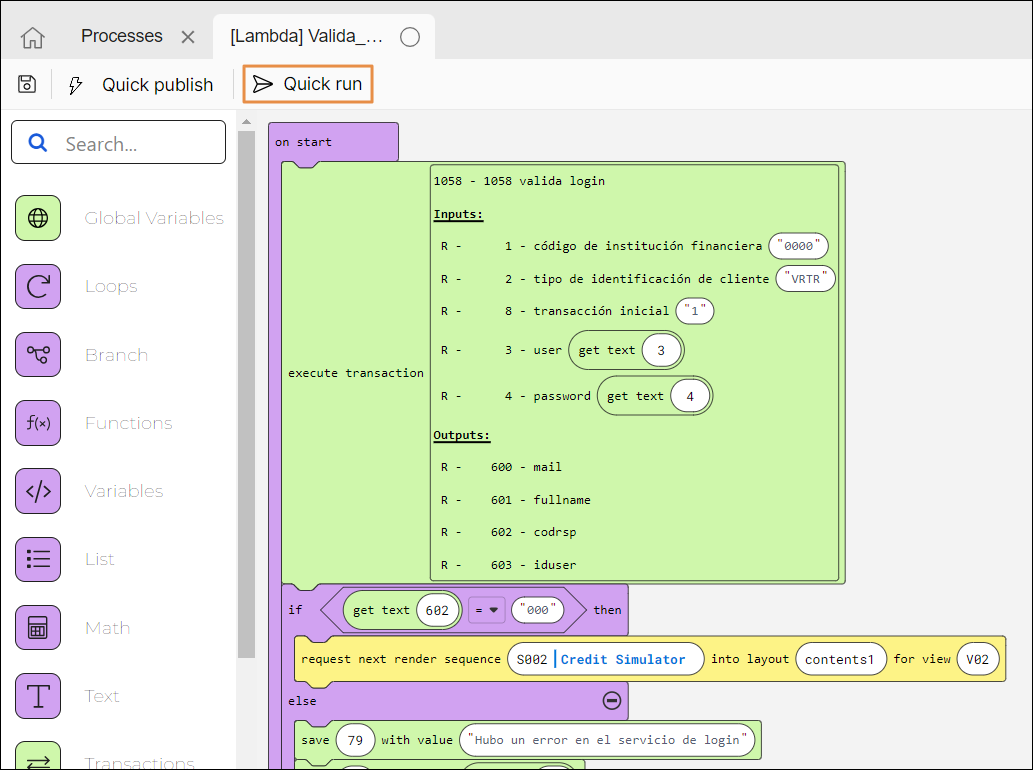
A pop-up appears for you to select your device from a list. You can select more than one device to send changes simultaneously.
Note
If your device does not appear on this list, make sure it has the app running.
Click Send changes.
Now you can visualize your changes made to the screen or process on the device. If you applied an update to a screen and you are navigating it on the device, this will refresh automatically and show the applied updates.
Important
Every other entity or element related to the entity you updated (such as theme or asset) must be published.
Studio will remember the device selected when you switch to another screen or go to the lambda or legacy processes pages. To modify the device used to test changes, click Quick Run and, in the pop-up that appears, de-select the previous device and select a new one from the list.