Builds
Para acceder a la página Builds, dirígete a la página Applications. Busca la app con la que deseas trabajar, haz clic en los tres puntos verticales y luego haz clic en View builds.
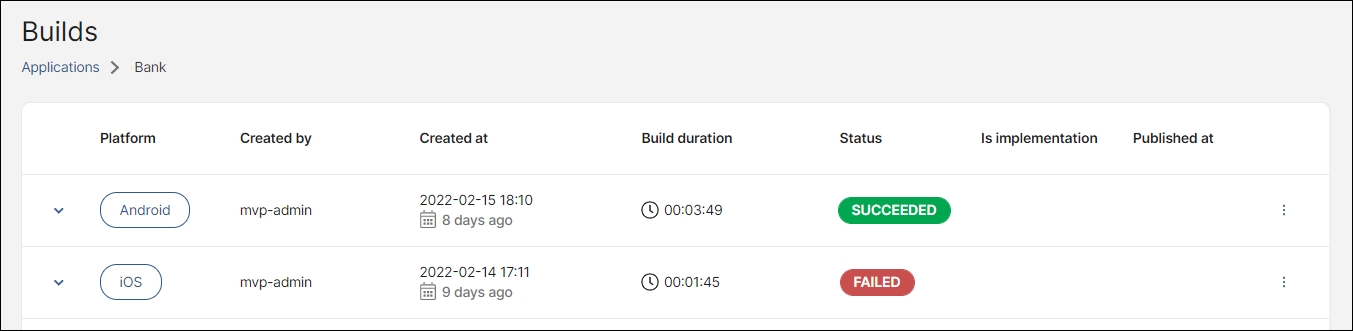
Se abre la página Builds que muestra un detalle de cada build lanzada para esa app. Consulta la tabla a continuación para obtener más información.
Detalles de la build | Haz clic en la flecha a la izquierda de la build para ver una captura de la app en el momento en que se generó esa build. Los detalles incluyen el nombre de la app, el ID, el producto y el ambiente a los que está asociada, el ID de los recursos estáticos, y los SDK y los detectores de alteración configurados. | ||||||||||
Platform | Plataforma en la que la build se generó. Coloca el cursor sobre la ficha de la plataforma para ver su información. | ||||||||||
Created by | Nombre del usuario que creó la build. | ||||||||||
Created at | Fecha y hora en que se creó la build. | ||||||||||
Build duration | Duración de la generación de la build. | ||||||||||
Estado | Estado actual de la build. Los estados disponibles son:
| ||||||||||
Is implementation | Ícono de marca de verificación que indica que la build se generó para publicarse en una tienda. Si la build no se generó para ser publicada, este campo aparecerá vacío. | ||||||||||
Published at | Fecha y hora en que la app se agregó a la tienda. Para que esta información esté disponible, haz clic en los tres puntos verticales y establece la build como Published in store. NotaEsta información solo está disponible para builds correctas configuradas como Published in store. De lo contrario, esta información no aparece en pantalla. | ||||||||||
Más opciones | Haz clic en los tres puntos verticales situados a la derecha y selecciona una de las opciones disponibles. Consulta la tabla a continuación para obtener más información.
Estas opciones solo están disponibles para builds que tengan el estado Succeeded. Si el estado de la build es Failed, solo aparecerá la opción View logs. Si el estado es Scheduled, Running o Timeout, no aparecerá ninguna acción en pantalla. |