Tracking Catalogs
Haz clic en el icono de engranaje en la sección GA4 Tracking de la configuración de tu app para abrir la ventana Tracking Catalogs, donde puedes ver una pestaña con la lista de general parameters y otra pestaña con la lista de tracking events y la opción de create new events.
General Parameters
Se abre la pestaña General Parameters por defecto y aparece una lista de todos los parámetros de los eventos generales disponibles, además del nombre, el valor, el tipo y la descripción de cada uno de ellos.
Name | Nombre del parámetro al que se le realizará seguimiento. |
Value | Valor a rastrear. Valor al que se le realizará seguimiento. Puedes optar por hacer seguimiento a un texto específico o al contenido almacenado en un token. |
Type | Tipo de valor a rastrear. Las opciones disponibles son texto y ficha. |
Description | Breve descripción del parámetro al que se le realizará seguimiento. |
Usa la barra de búsqueda de la izquierda para buscar los parámetros por nombre.
Consulta la tabla a continuación para obtener más información sobre cada uno de los parámetros disponibles.
Name | Value | Description |
|---|---|---|
component | component_name | Detalla el nombre del componente que originó el evento. Este parámetro no se puede editar. |
error_code | 10 | Si el proceso al que se le hizo seguimiento por medio del evento ingresa mediante la rama de error, este parámetro especifica el token dónde se almacena el código del error que se produjo. |
error_message | 11 | Si el proceso al que se le hizo seguimiento por medio del evento ingresa mediante la rama de error, este parámetro especifica el token dónde se almacena el mensaje de error que se produjo. |
result | Failure | Indica que el proceso al que se le hizo seguimiento mediante el evento arrojó un error. |
result | Success | Indica que el proceso al que se le hizo seguimiento mediante el evento se llevó a cabo correctamente. |
screen_name | screen_name | Detalla el nombre de la pantalla en la que ocurrió el evento. Este parámetro no se puede editar. |
Para editar el valor o tipo de un parámetro, encuéntrelo en la lista y haga clic en la flecha de la columna Acciones. Puede editar el tipo (ficha o texto) y el valor de un parámetro, como se muestra a continuación.

Haz clic en el icono guardar en la columna Actions para implementar los cambios.
Importante
A menos que se deban cambiar los tokens error_code o error_message, no se deben modificar los parámetros generales.
Para desactivar un parámetro, búscalo en la lista y haz clic en el interruptor en la columna Activated. Los parámetros generales no se pueden eliminar.
Para completar el proceso de activación de sus parámetros generales, debe crearlos como dimensiones personalizadas en Analytics. Consulte la documentación de Google sobre dimensiones personalizadas para obtener más información.
Events
Haga clic en Eventos para abrir la pestaña Eventos, donde puede crear nuevos eventos de seguimiento o editar los existentes. También puede agregar nuevos parámetros a cualquiera de sus eventos. Consulta la imagen comentada a continuación para obtener más información.
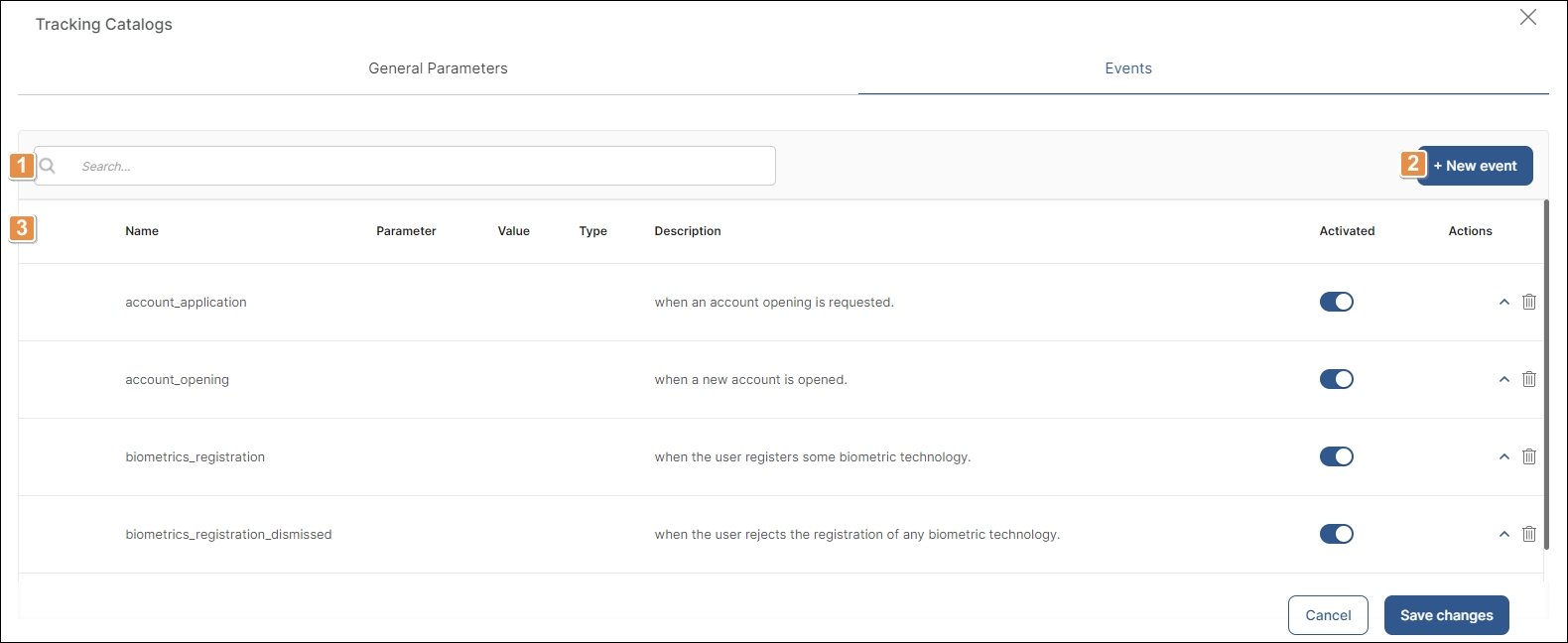
Barra de búsqueda | Busca los eventos por nombre o descripción. |
+ New event | Haz clic para crear una nueva app. Los eventos nuevos aparecen en la parte de arriba de la lista con un icono púrpura a la izquierda. |
Lista de eventos | Consulta una lista de tus eventos de seguimiento con su nombre y descripción. La función incluye una lista de eventos preconfigurados que puede editar, desactivar o eliminar. |
Para editar el nombre o la descripción de un evento, encuéntrelo en la lista y haga clic en la flecha de la columna Acciones. Para desactivar un evento, encuéntrelo en la lista y haga clic en la palanca en la columna Activado. Haga clic en el icono de la papelera ubicado junto a cualquier evento para eliminarlo.
Crear un evento nuevo
Para crear un nuevo evento de seguimiento, haz clic en + Nuevo evento en la esquina superior derecha de la sección Eventos de tu catálogo de seguimiento. Un nuevo evento aparece en la parte superior de la lista con un icono morado a la izquierda. Complete los campos de nombre y descripción y haga clic en Guardar cambios.
Importante
Los nombres de los eventos deben escribirse en minúsculas y separarse con guiones bajos para evitar problemas de seguimiento.
Los eventos nuevos y existentes ya incluyen los parámetros generales descritos anteriormente, pero también puedes agregar nuevos parámetros en ellos. Consulta la sección a continuación para leer más. Consulta la sección a continuación para obtener más información.
Agregar un nuevo parámetro a un evento
Para agregar un nuevo parámetro a un evento, busque el evento en la lista o utilice la barra de búsqueda para encontrarlo por su nombre o descripción. Haga clic en la flecha en la columna Acciones y Añadir (+ icono). Un nuevo parámetro aparece debajo del evento con un icono morado a la izquierda. Complete los campos parámetro (nombre), valor, tipo (ficha o texto) y descripción y haga clic en Guardar cambios.
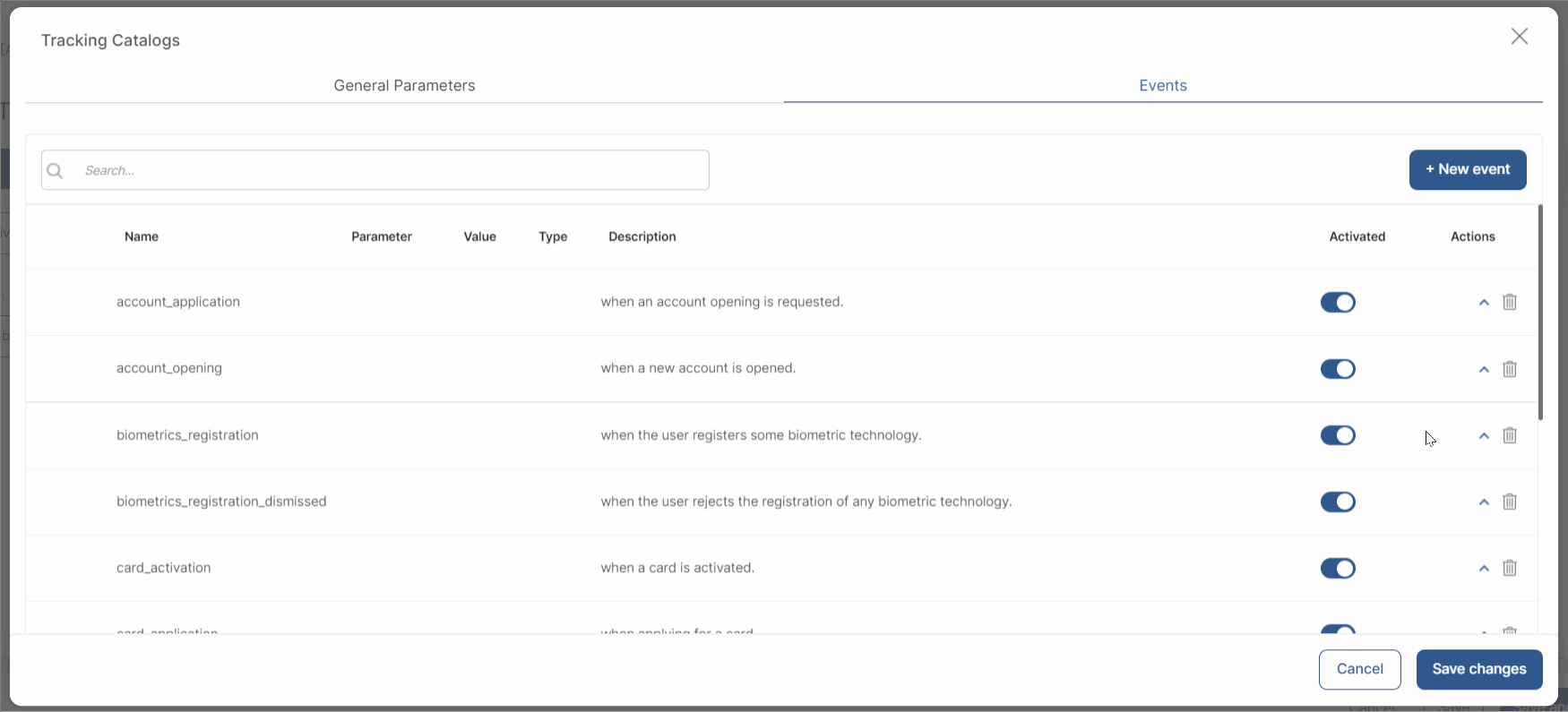
Importante
Solo puede agregar hasta 25 parámetros por evento y hasta 50 parámetros en total. Cinco de estos parámetros ya son utilizados por los parámetros generales. Analytics no registra parámetros de eventos que excedan ese límite. Consulte la documentación de Google sobre Límites de recopilación y configuración para obtener más información.
Para completar el proceso de activación de cualquier parámetro nuevo, debe crearlo como una dimensión personalizada con alcance de evento en Analytics. Consulte la documentación de Google sobre dimensiones personalizadas para obtener más información.