Biblioteca de recursos
La biblioteca de recursos contiene todos los recursos que se cargaron para su uso en sus aplicaciones dentro de las carpetas. Los recursos pueden ser imágenes, iconos, fuentes, archivos de vídeo, archivos de audio o widgets.
Para acceder a la biblioteca de recursos, haga clic en Recursos > Biblioteca de recursos. Consulta la imagen comentada a continuación para obtener más información.
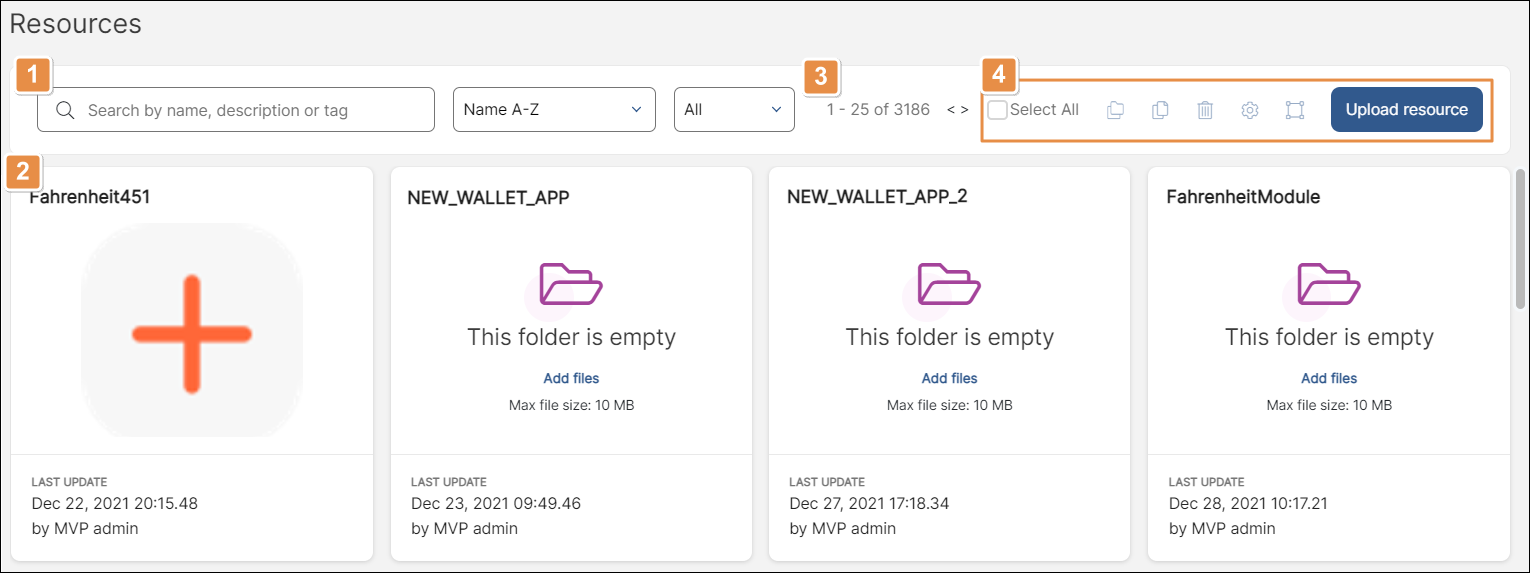
Barra de búsqueda y criterios de filtrado. Buscar recursos por nombre, tipo, formato de archivo y etiquetas. Haga clic en el primer menú desplegable para ordenar los recursos alfabéticamente, por fecha de creación y por tamaño. Haga clic en el segundo menú desplegable para filtrar el tipo de recurso que desea mostrar en la página. Puede seleccionar ver solo carpetas, solo archivos o un tipo específico de archivo.
Carpetas de recursos. Carpetas de recursos. Consulta la carpeta de recursos para cada una de las aplicaciones creadas en Studio, incluidos el nombre y el usuario que realizaron la última actualización.
Paginación. Utilice las flechas para navegar por las páginas de la biblioteca. Aparecen hasta 25 carpetas de recursos por página.
Herramientas. Las herramientas se describen por orden de aparición.
Select all
Haz clic en la casilla para seleccionar todos los recursos de la página.
Move to other folder
Haga clic aquí para mover los recursos seleccionados a otra carpeta. Lea Mover recursos para más detalles.
Copy to other folder
Haga clic aquí para copiar los recursos seleccionados a otra carpeta. Lea Recursos de copia para más detalles.
Delete
Haga clic aquí para eliminar los recursos seleccionados. Lea Eliminar recursos para más detalles.
Settings
Haga clic aquí para editar la configuración de recursos. Lea Editar propiedades de recursos para obtener más detalles.
Make available as icons
Haga clic aquí para convertir la imagen seleccionada en icono(s). Lea Hacer recursos disponibles como iconos para más detalles.
Upload resource
Haz clic para agregar un recurso nuevo.
Studio crea automáticamente una carpeta en la biblioteca de recursos para cada una de tus aplicaciones. Para cada carpeta, puede ver el nombre de la carpeta, la última fecha modificada y una vista previa de algunas de las imágenes en su interior. Las carpetas vacías muestran el mensaje “Añadir archivos aquí”. Haga doble clic en cualquier carpeta para abrirla.
Cargar recursos
Atención
Antes de agregar recursos, considera si necesitas ponerlos a disposición para una sola aplicación o para todas tus aplicaciones. Los recursos cargados desde dentro de una carpeta estarán disponibles para esa aplicación en particular, mientras que los recursos cargados desde el nivel raíz (carpeta global) se comparten entre todas sus aplicaciones y se incluyen en la configuración de todas las aplicaciones que genere.
Para agregar recursos, haga clic en Subir recurso. Puede cargar recursos individualmente o en masa.
Para agregar un recurso individual, seleccione Carga de archivos. En el explorador de archivos, seleccione un solo archivo para cargarlo.
Para agregar recursos en masa, seleccione Carga de carpetas. En el explorador de archivos, seleccione una carpeta para cargar todos los archivos dentro de ella.
En la ventana emergente Configuración que aparece, edite los campos que necesita y haga clic en Guardar. Aparece la ventana emergente Settings. Lee Configuración de los recursos para obtener más información.
Mover recursos
Puede mover recursos del nivel raíz a una carpeta, de una carpeta a otra o de una carpeta al nivel raíz. Para mover recursos, ya sea individualmente o en masa, haga clic en la casilla de verificación (o haga clic en Seleccionar todos) para seleccionarlos y haga clic en Mover a otra carpeta.
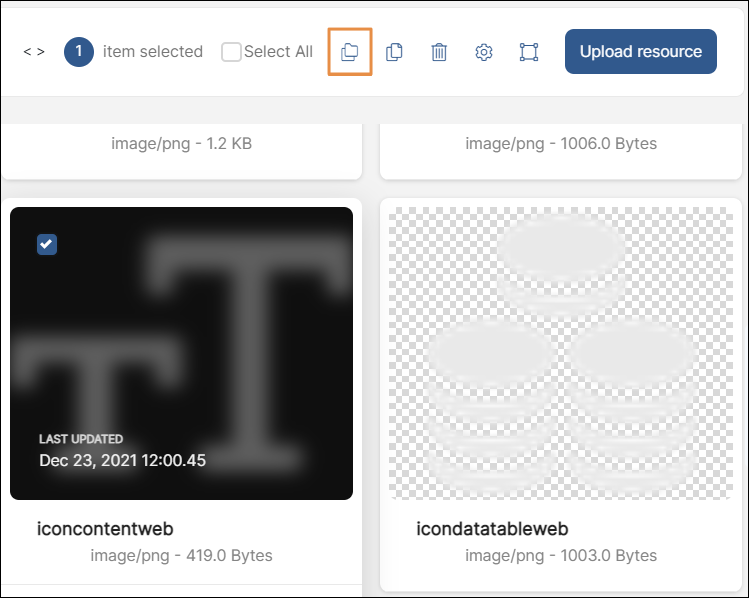
En la ventana emergente que aparece, haga clic en el menú desplegable Destino para ver una lista de todas las carpetas disponibles. El nivel raíz aparece en la lista como “Global”. Seleccione la carpeta donde desea mover los recursos y haga clic en Aceptar.
Copiar recursos
Puede copiar recursos del nivel raíz a una carpeta, de una carpeta a otra o de una carpeta al nivel raíz. Para copiar recursos, ya sea individualmente o en masa, haga clic en la casilla de verificación (o haga clic en Seleccionar todos) para seleccionarlos y haga clic en Copiar a otra carpeta.
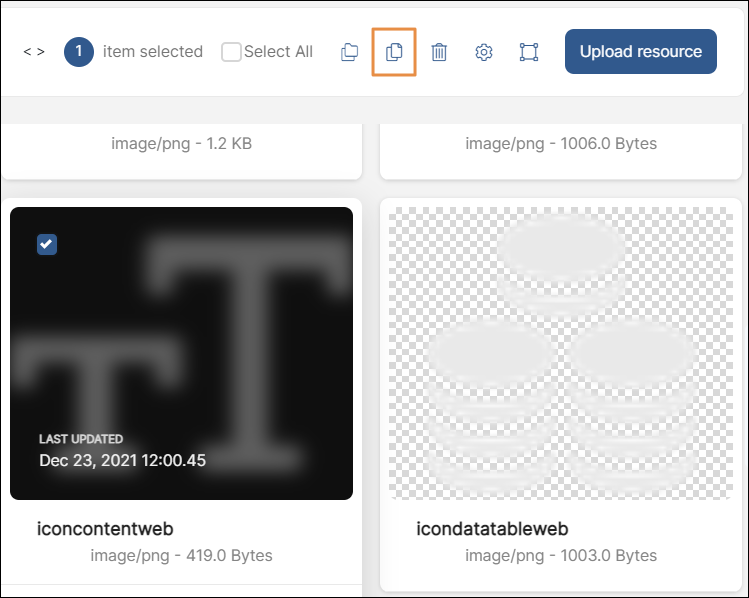
En la ventana emergente que aparece, haga clic en el menú desplegable Destino para ver una lista de todas las carpetas disponibles. El nivel raíz aparece en la lista como “Global”. Seleccione la carpeta donde desea copiar los recursos y haga clic en Aceptar.
Eliminar recursos
Para eliminar recursos, ya sea individualmente o en masa, haga clic en la casilla de verificación (o haga clic en Seleccionar todos) para seleccionarlos y haga clic en el icono de papelera en la barra de herramientas. También puede eliminar recursos individualmente. Pase el cursor sobre la tarjeta de recursos y haga clic en Eliminar.
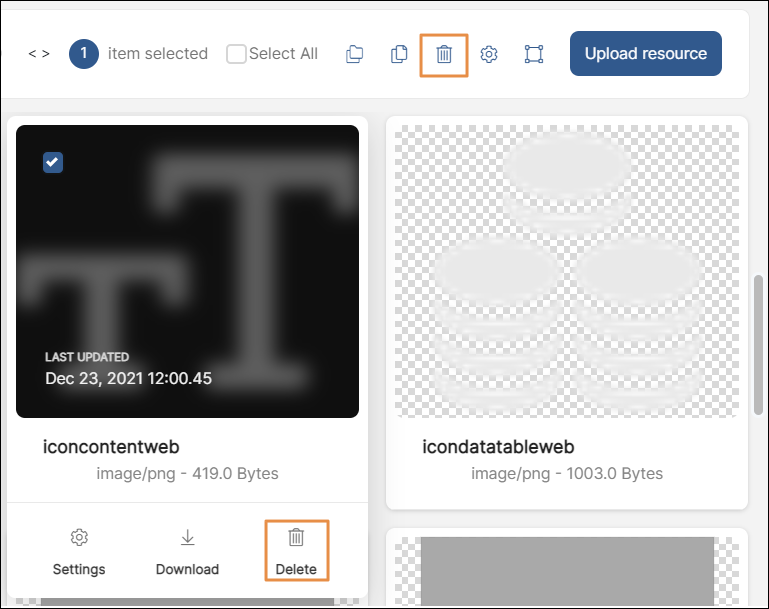
Aparece una ventana emergente de confirmación. Haga clic en Confirmar para eliminar los recursos.
Editar la configuración de los recursos
Puede editar la configuración de los recursos individualmente o en masa. Haga clic en la casilla de verificación (o haga clic en Seleccionar todo) para seleccionar los recursos y haga clic en el icono de engranaje en la barra de herramientas. También puede editar una configuración de recursos individualmente. Pase el cursor sobre la tarjeta de recursos y haga clic en Configuración.
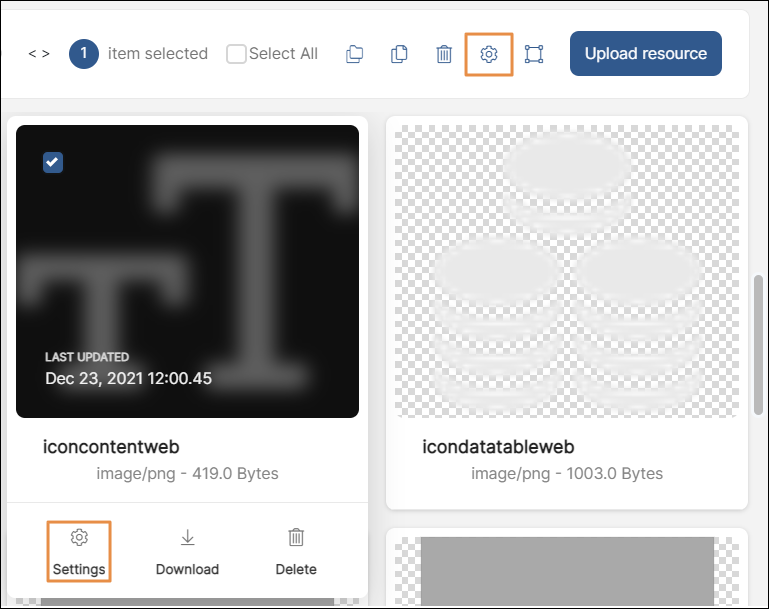
Aparece la ventana emergente Configuración. Lea Configuración de recursos para obtener más información.
Hacer que los recursos estén disponibles como iconos
Utilice esta acción para convertir imágenes .svg en iconos que estarán disponibles para su uso en aplicaciones. Estas imágenes suelen ser monocromáticas y se utilizan en botones, listas, componentes de formularios, etc. Para hacer que los recursos estén disponibles como iconos, ya sea individualmente o en masa, haga clic en la casilla de verificación (o haga clic en Seleccionar todos) para seleccionarlos y, a continuación, haga clic en Hacer disponibles como iconos.
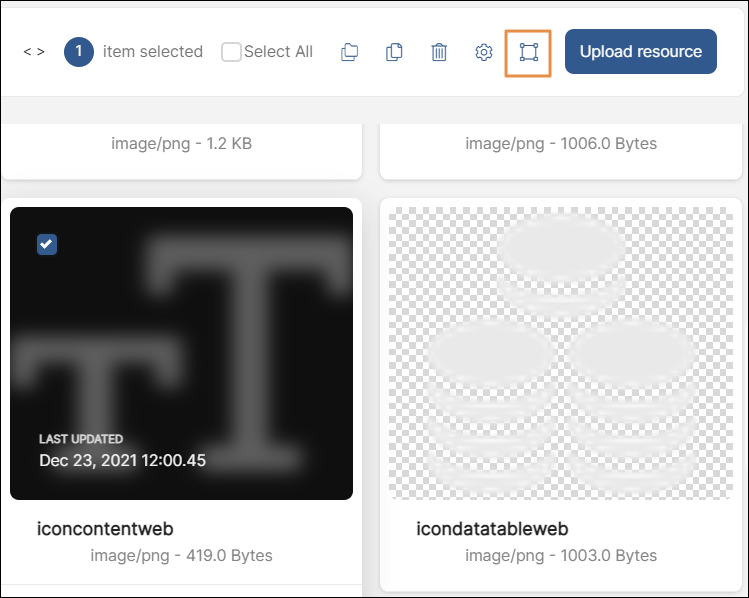
Aparece un mensaje para confirmar que se cambió el tipo de recurso.