Configuración del módulo
Para ver o editar la configuración de un módulo, haga clic en Global > Módulos. Se abre la página Mis módulos. Para editar un módulo, busca el módulo que deseas editar, coloca el cursor sobre él y haz clic en Settings. Lea Módulos para obtener más información sobre la página Mis módulos.
De forma predeterminada, la página de configuración del módulo se abre en la pestaña Básico. Haga clic en las pestañas Errores y Dependencias para abrirlas. Más información sobre cada pestaña en las secciones siguientes.
Basic
La pestaña Basic muestra información general sobre el módulo y la aplicación principal (la aplicación a la que está vinculado su módulo). Puedes editar el contenido de cualquier campo en las cinco secciones a menos que esté en gris. Consulta la imagen comentada a continuación para obtener más información.
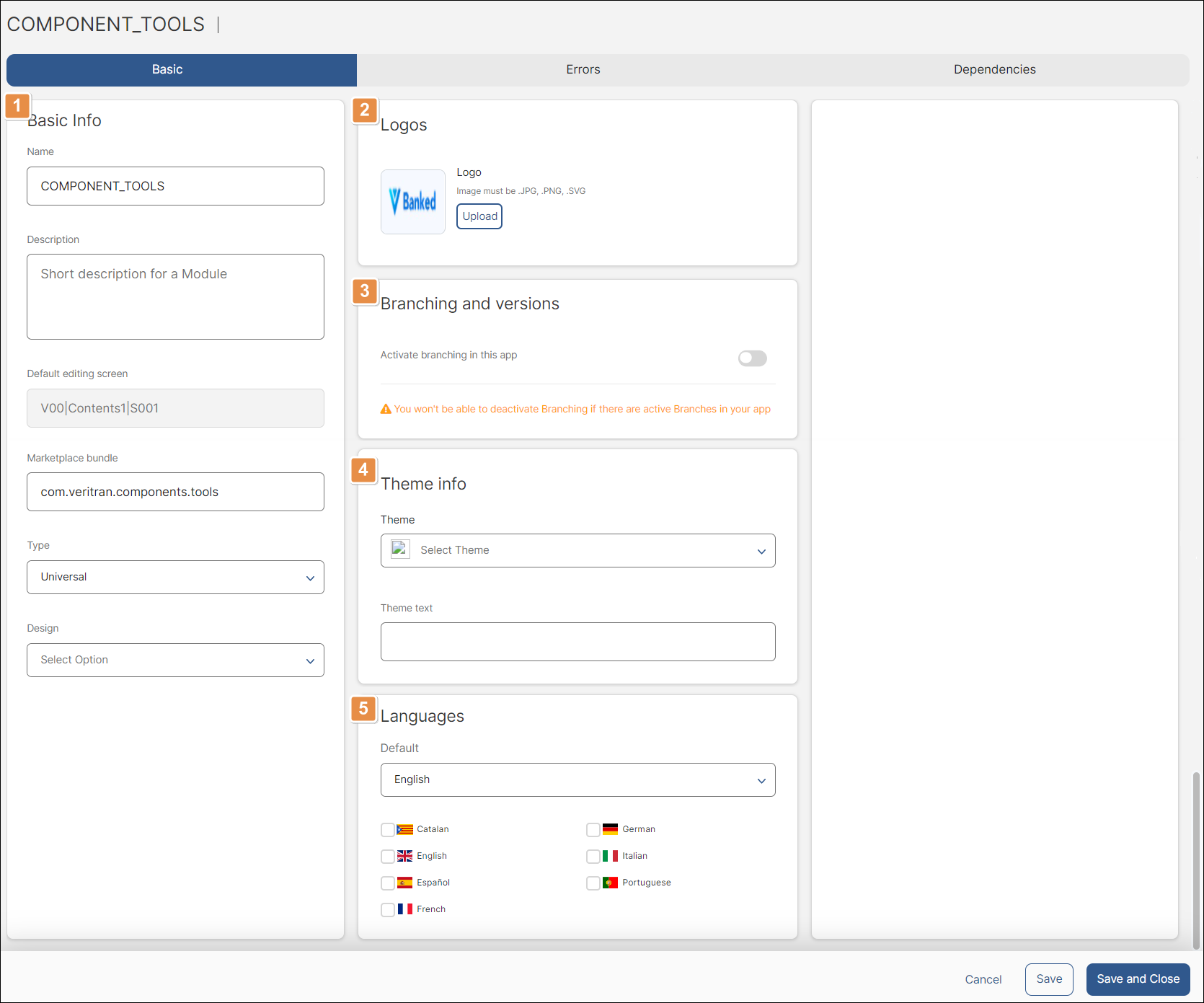
Basic Info.
Name
Nombre asignado al módulo.
Description
Texto corto que describe el módulo.
Default Editing Screen
Primera pantalla que aparece disponible para edición. Este campo está en gris y no se puede modificar.
Marketplace Bundle
Nombre o ID que se usa para identificar tu módulo en VT Marketplace.
Type
Tipo de módulo. Puede ser Universal (tanto móvil como web) o Web solamente. Dado que la configuración básica del módulo replica la configuración de la aplicación principal a la que está vinculado, este campo no debe modificarse.
Design
Vista de diseño que define si el diseño del módulo prioriza la vista móvil (Mobile First) o la vista de escritorio (Desktop First). Dado que la configuración básica del módulo replica la configuración de la aplicación principal a la que está vinculado, este campo no debe modificarse.
Logos. En esta sección, puedes ver el logotipo que se configura para tu módulo o cargar un logotipo nuevo para tu módulo haciendo clic en el icono Upload junto a este. La imagen debe estar en formato .JPG, .PNG o .SVG.
Ramificación & Versiones. Haga clic en el interruptor basculante para activar la ramificación del módulo seleccionado. El interruptor de palanca se vuelve azul, lo que significa que la ramificación ahora está activa. Al activar la ramificación, puede crear diferentes ramas para que su módulo pruebe nuevas características y actualizaciones en un entorno colaborativo. Para obtener más información sobre la ramificación y cómo activarla, lea Construcción colaborativa.
Info del tema. En esta sección, puede ver el tema seleccionado para su aplicación principal durante el proceso de creación. Dado que el módulo seleccionado adopta el tema de la aplicación a la que está vinculado, debe dejar este campo en blanco. El campo Vista previa del tema en el lado derecho de la pantalla también aparece en blanco.
Idiomas. En esta sección, puede ver y editar los idiomas configurados para su módulo. Haga clic en las casillas de verificación para agregar nuevos idiomas. Para editar el idioma predeterminado, haga clic en la flecha hacia abajo en el campo Predeterminado y seleccione un nuevo idioma en el menú desplegable.
Haga clic en Guardar para guardar los cambios realizados o en Guardar y cerrar para guardar los cambios y volver a la página de inicio. Si no desea guardar los cambios, haga clic en Cancelar.
Errores
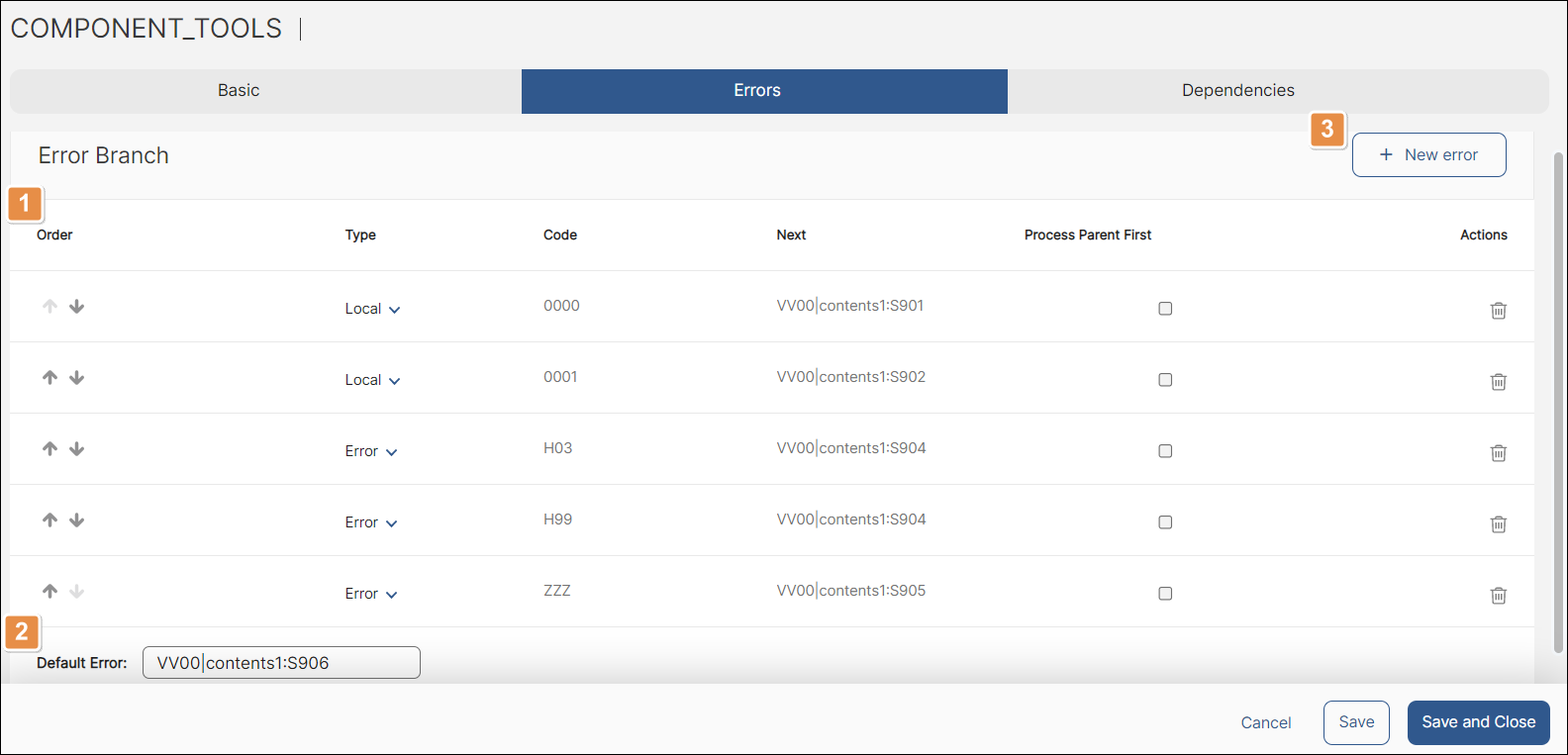
Lista de errores. Lista de errores. Consulta una lista de cada error configurado para tu módulo, divididos en las siguientes columnas:
Order
Posicionamiento de errores establecidos para el módulo. Haga clic en las flechas para mover los errores hacia arriba o hacia abajo en la lista y cambiar el orden.
Type
Tipo de error configurado.
Local
Error generado dentro del módulo en sí.
Error
Error que generalmente se genera de una transacción.
Event
Este tipo de error ya no se encuentra disponible y quedará obsoleto pronto.
Code
Código numérico utilizado para identificar cada error específico. Los códigos de error y los eventos que desencadenan la aparición de errores se configuran en el middleware, fuera del entorno de Studio.
Siguiente
Acción que se activará si se produce el error configurado. Puede invocar una pantalla con un mensaje, una ventana emergente, un proceso o puede desencadenar otro evento.
Process Parent First
Opción para determinar si el módulo o la aplicación principal procesa errores específicos configurados. Haga clic en la casilla de verificación para que los errores se procesen dentro de la aplicación principal y no del módulo en sí.
Actions
Para eliminar un error, haz clic en Delete Row (icono de la papelera) en la fila correspondiente.
Default error Default Error. Acción que se ejecutará por defecto en caso de que se produzca un error diferente de los configurados.
Nuevo error. Haga clic aquí para agregar un nuevo error de los creados en Middleware. Aparece una nueva fila en blanco en la lista. Completa todos los atributos del error de acuerdo con su configuración en Middleware.
Haga clic en Guardar para guardar los cambios realizados o haga clic en Guardar y cerrar para guardar los cambios y volver a la página de inicio. Si no desea guardar los cambios, haga clic en Cancelar.
Dependencies
La pestaña Dependencias muestra una lista de los módulos disponibles en Studio. En esta sección, vincula los módulos y sus componentes a su aplicación principal o a otro módulo. Para vincular un módulo, busque la fila de su módulo y haga clic en el interruptor de conmutación. El interruptor de palanca se vuelve azul, lo que significa que el módulo ahora está vinculado.