Pantallas
En la página My Screens, se muestran todas las pantallas organizadas en una lista.
Para acceder a la lista de pantallas de tu app, haz clic en See my apps en la página de inicio o dirígete a Global > Applications, busca la tarjeta de la app con la que deseas trabajar, coloca el cursor sobre esta y haz clic en Screens. Consulta la imagen comentada a continuación para obtener más información. Consulta la imagen comentada a continuación para obtener más información.
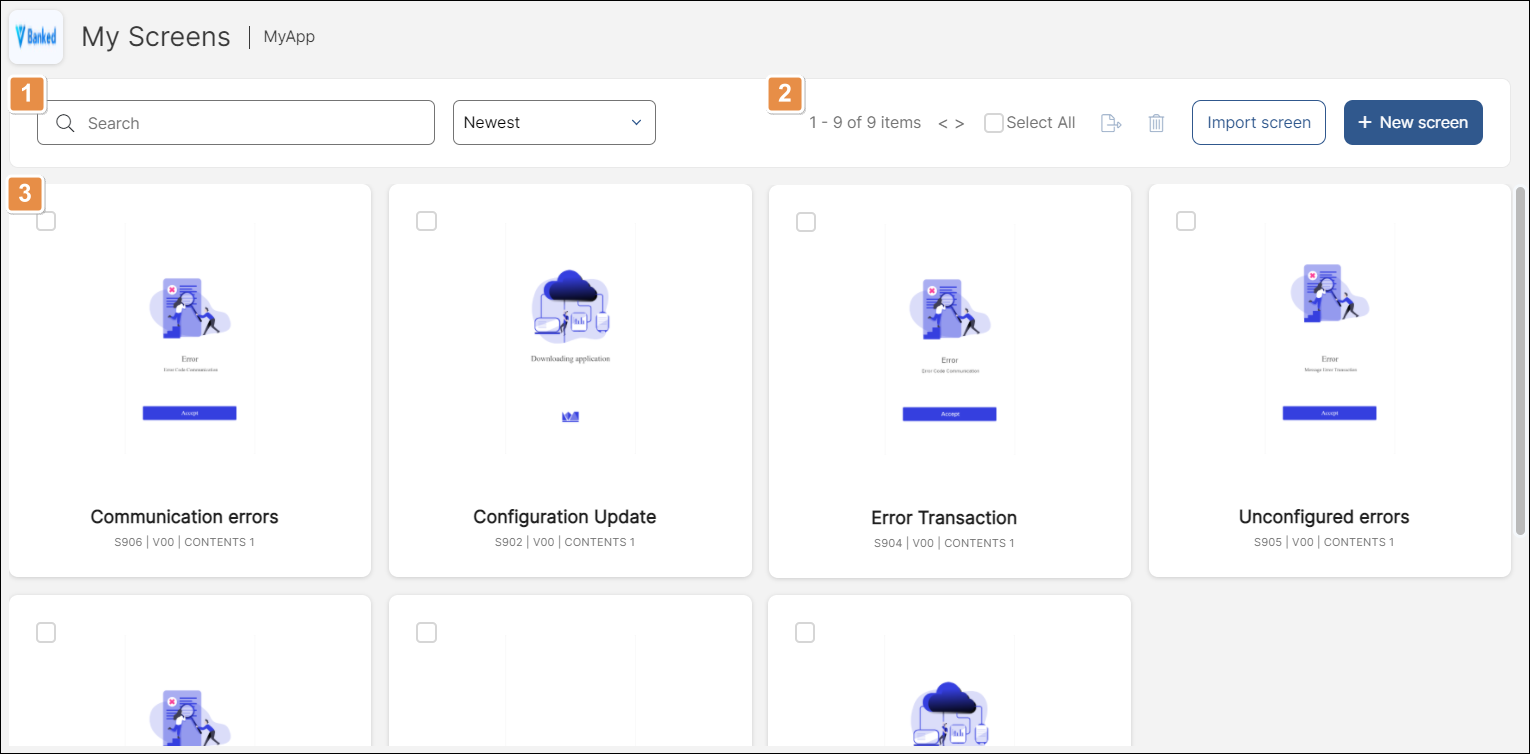
Barra de búsqueda y criterios de clasificación. Busque pantallas por nombre, grupo de pantallas o etiqueta y haga clic en la flecha hacia abajo para elegir cómo se ordenan las pantallas. Studio puede mostrar las pantallas más nuevas o más antiguas primero, o ordenar las pantallas alfabéticamente en orden descendente o ascendente.
Herramientas. Herramientas. Cada icono y botón se explica según el orden en el que aparece en la tabla a continuación.
Pagination
Usa las flechas para desplazarte hacia atrás y hacia delante por las páginas.
Select All
Haz clic en la casilla para seleccionar todas las pantallas de la página.
Exportar
Haz clic en esta opción para descargar cada una de las pantallas seleccionadas como archivo .xml.
Para que este botón esté visible en la barra de herramientas, se deben seleccionar una o más pantallas.
Delete
Haz clic en esta opción para eliminar las pantallas seleccionadas.
Para que este botón esté visible en la barra de herramientas, se deben seleccionar una o más pantallas.
Import screen
Haz clic para abrir la página de la pantalla Import, donde puedes seleccionar el archivo .xml que deseas importar, completar las configuraciones de la pantalla importada y guardarla.
La configuración de la pantalla también se puede editar desde la pestaña Settings en el panel izquierdo del Constructor visual.
+ New screen
Haz clic para abrir una pantalla nueva en el Constructor visual.
Lista de sus pantallas en la vista de tarjeta. Lee las siguientes secciones para obtener más información.
Vista de tarjeta

Thumbnail Miniatura. Para obtener información sobre cómo seleccionar una imagen en miniatura para la pantalla, consulta la sección Editar imagen en miniatura de la pantalla a continuación.
Información básica de la pantalla. Información básica de la pantalla. En la tarjeta, figura la última actualización de las pantallas, incluidas la fecha y el usuario que realizó los cambios, y las etiquetas, seguidos del nombre de la pantalla debajo de la imagen en miniatura, su secuencia, el site view y los números del área visual.
Acciones. Acciones. Cada botón se explica según el orden en el que aparece en la tabla a continuación.
Design
Abre la pantalla en el Constructor visual.
Duplicate
Hace una copia de la pantalla en la misma ubicación.
Delete
Abre un pop-up de confirmación. Haga clic en Confirmar para eliminar la pantalla.
Settings
Abre una ventana emergente donde puedes editar las siguientes configuraciones de la pantalla: nombre, secuencia, institución, vista/área y etiquetas.
Estas configuraciones también se pueden editar desde la pestaña Settings en el panel izquierdo del Constructor visual.
Más opciones. Haga clic en el icono vertical de tres puntos para abrir una lista de opciones adicionales. Acciones. Cada icono se explica según el orden en el que aparece en la tabla a continuación.
Export
Descarga la pantalla como archivo .xml.
Copy to
Abre una ventana emergente para hacer una copia de la pantalla en un destino diferente. Lea Copiar pantalla a un destino diferente a continuación para obtener más información.
Thumbnail
Abre una ventana emergente para configurar una miniatura para la pantalla. Lea Editar Screen Thumbnail a continuación para obtener más información.
Set as default editing screen
Establece la pantalla seleccionada como pantalla de inicio.
Copiar pantalla en un destino diferente
Aparecerá una ventana emergente al hacer clic en la opción Copiar en la lista de opciones adicionales de la pantalla. En el lado izquierdo, encontrará la información de origen de la pantalla a copiar. En el lado derecho, encontrará los campos que necesita completar para establecer el destino donde se copiará la pantalla. Estos campos incluyen: aplicación, nombre, secuencia, institución y vista/área.
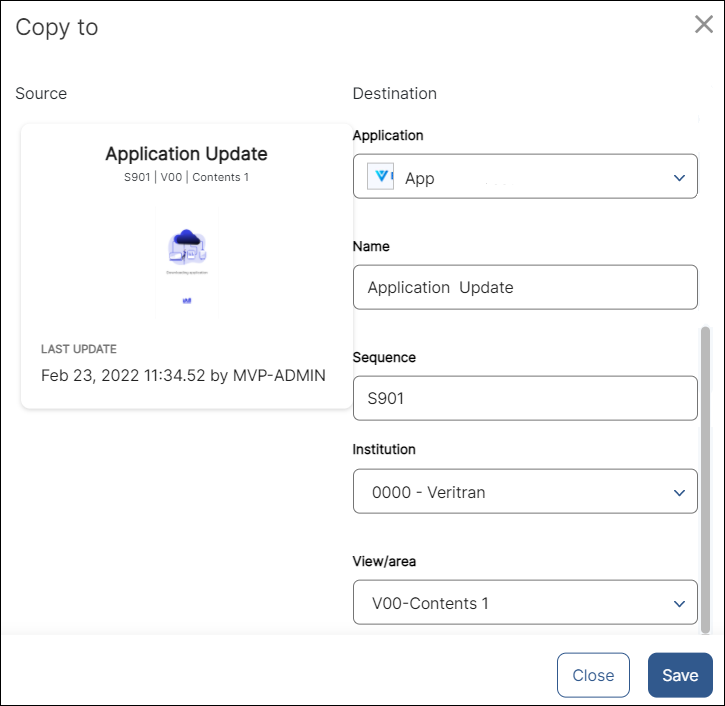
Haz clic en Savepara crear la copia de tu pantalla en el destino especificado o Close para cancelar el proceso y regresar a la pantalla anterior.
Editar imagen en miniatura de la pantalla
Aparecerá una ventana emergente Configuración de miniatura al hacer clic en la opción Miniatura en la lista de opciones adicionales de la pantalla. Puede elegir guardar automáticamente una miniatura de la última versión de su pantalla, establecer una imagen predeterminada como miniatura o cargar una miniatura personalizada.
Para subir una miniatura personalizada, haz clic en Subir y selecciona un archivo de tu dispositivo. Los formatos compatibles son .jpg, .png y .svg, y las imágenes deben tener menos de 800 píxeles de ancho y alto.
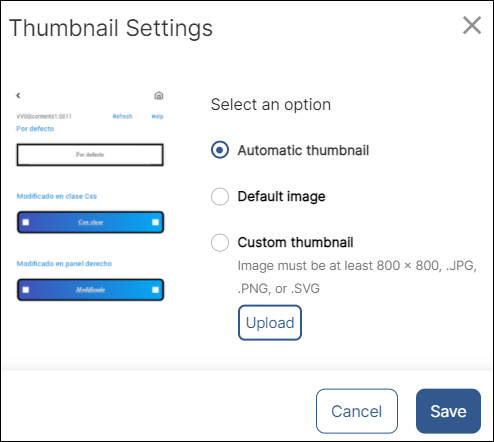
Haz clic en Save para guardar la configuración nueva o en Cancel para regresar a la pantalla anterior sin realizar ningún cambio.