Crear o editar un proceso
Puedes crear procesos nuevos o editar los existentes desde la página Processes [List].
Importante
Si el trabajo con ramas está activo para tu app o módulo, no podrás crear procesos nuevos ni editar procesos existentes. Lee Acerca de los procesos y el trabajo con ramas para obtener más información. Lea Acerca de los procesos y el trabajo con ramas para saber más.
Para crear un nuevo proceso, haga clic en Nuevo. Para editar la configuración de un proceso, selecciónelo y haga clic en Editar.
Se abre el editor de procesos, donde puede agregar o editar la información básica y los pasos de un proceso. Consulte la imagen anotada a continuación para obtener más información sobre cada sección en el editor de procesos.
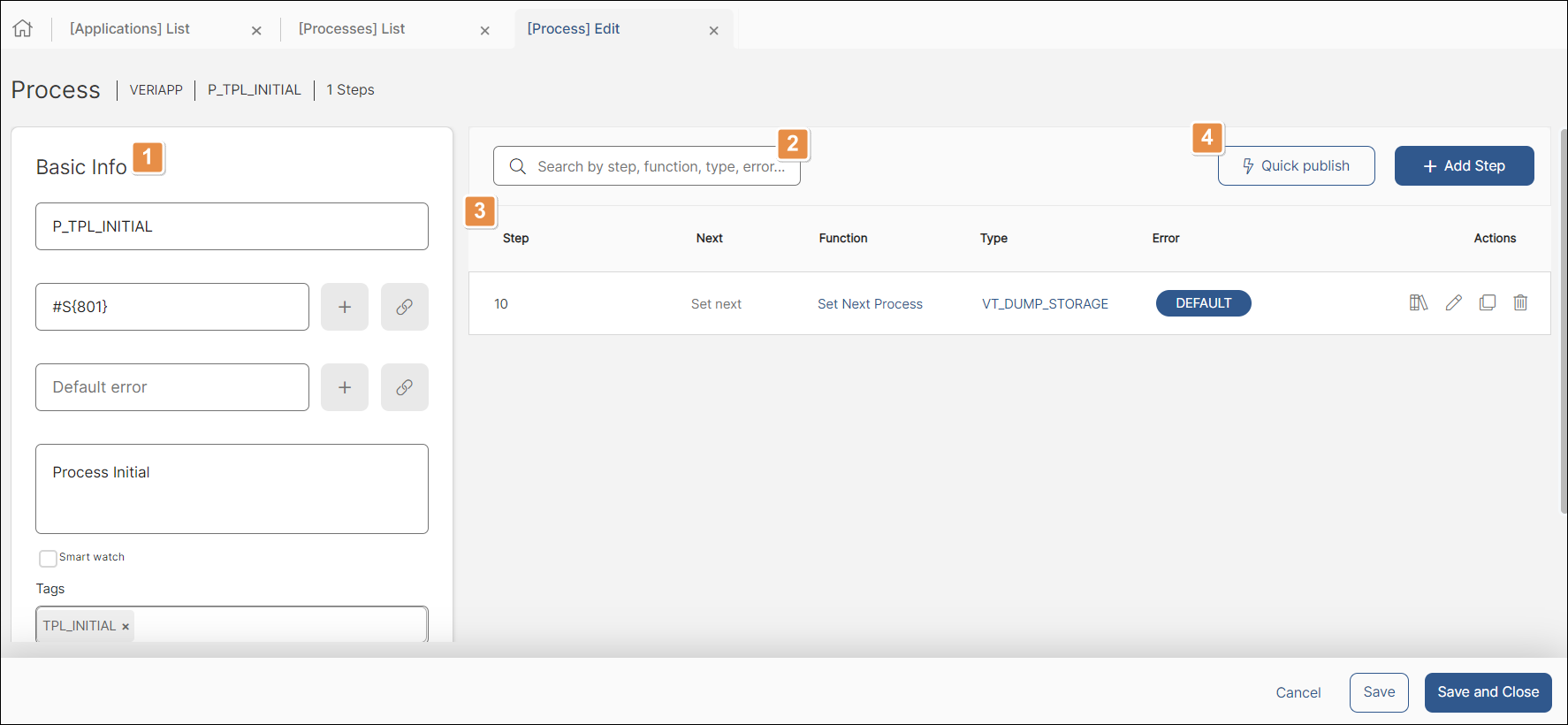
Información básica.
Name
Ingresa un nombre para tu proceso.
Siguiente
Acción a ejecutar después de que todos los pasos configurados dentro del proceso se ejecuten correctamente. Se recomienda utilizar la expresión
#S{801}para controlar el flujo de ejecución.Haga clic en el icono + para editar la configuración de la acción. Haga clic en el icono de eslabón de cadena para abrir el proceso o la pantalla especificados en la acción.
Default error
Acción que se ejecutará si ocurre un error no controlado mientras se ejecutan los pasos.
Description
Ingresa una breve descripción para identificar el proceso.
Smart Watch
Haz clic en la casilla para indicar que el proceso se aplica a la configuración del reloj inteligente.
Tags
Opcionalmente, ingresa etiquetas como palabras clave que te ayudarán a identificar el proceso en una búsqueda.
Comments
Opcionalmente, ingresa cualquier comentario para ti o para otros usuarios.
Barra de búsqueda. Barra de búsqueda. Usa la barra de búsqueda para encontrar un step by order number (Step), next step, function, type o error.
Lista de pasos.
Step
Ingresa el número de orden que quieras establecer para el paso.
Siguiente
Indica el paso que debe ejecutarse después del paso actual. Puede: dejarlo en blanco, para que el proceso ejecute el siguiente paso según el número de orden; introducir el número de orden del siguiente paso a ejecutar; o introducir una expresión que se resuelva durante la ejecución del proceso. Si elige este último, debe ingresar la expresión
#S{800}, para que el valor del registro determine el siguiente paso a ejecutar.Función
Este campo se completa automáticamente después de Agregar o editar una función.
Type
Este campo se completa automáticamente después de Agregar o editar una función.
Error
Error que se activa si el paso no se ejecuta correctamente. Al crear un nuevo paso, el campo aparecerá automáticamente completado con un error predeterminado.
Para establecer un error personalizado, haga clic en Predeterminado (botón azul). Aparecerá la ventana Errores y puede elegir un error predeterminado específico en el menú desplegable Error predeterminado o hacer clic en + Agregar error para crear uno o más errores nuevos. Una vez configurado el error personalizado, haga clic en Aceptar. El campo Error aparecerá completado como Personalizado (botón naranja).
Actions
Biblioteca de funciones de búsqueda. Buscar en biblioteca de funciones. Esta función te permite usar una función guardada en la biblioteca de funciones en lugar de crear una nueva.
Haga clic en el icono de libro abierto para abrir una vista de la biblioteca de funciones. Utilice la barra de búsqueda para encontrar la función que desea utilizar y haga doble clic en ella para seleccionarla. Lea Agregar o editar funciones para obtener más información.
Editar función. Haga clic para editar una función ya creada. Lea Agregar o editar funciones para obtener más información.
Duplicate Style Haga clic para duplicar el paso. Los pasos duplicados también se pueden editar.
Suprimir paso. Haz clic aquí para eliminar el usuario.
Herramientas.
Quick publish
Versión simplificada de la función Generar y publicar. Haga clic para generar y publicar solo los cambios realizados en el proceso.
+ Add Step
Haga clic para agregar un nuevo paso. Haz clic en esta opción para agregar un paso nuevo. Aparecerá una nueva línea de pasos donde deberás completar los campos que figuran a continuación.
Publicación rápida. Versión simplificada de la función Generar y publicar. Haga clic para generar y publicar solo los cambios realizados en el proceso.
Haz clic para guardar los cambios y continuar con la edición. Haga clic en Guardar y cerrar para volver a la página [Lista de procesos]. Haga clic en Cancelar para cerrar la pestaña y descartar cambios.