Configurable Transactions
Importante
En esta sección, se proporciona información sobre las transacciones configurables. Para obtener más información sobre las transacciones nativas y cómo crearlas, consulta el artículo Crea una transacción nativa.
Las transacciones configurables son flujos lógicos creados en Studio compuestos por una serie de pasos o nodos. Dentro de cada nodo, puedes ejecutar una o más acciones, como las siguientes:
validar y manipular datos, como convertir un archivo .json a .xml, hacer operaciones de suma y resta, unificar nombres, etc.
invocar servicios externos e internos;
definir códigos de error; y
acceder a y modificar bases de datos.
Las transacciones configurables se crean dentro del editor de transacciones, una herramienta low-code que consiste en un canvas y elementos de construcción en su panel izquierdo, como nodos de acción, servicios, acciones reutilizables y más.
Para construir una transacción, agregas nodos de acción a un canvas y los conectas a través de parámetros de entrada y salida para transferir datos entre ellos. Cada transacción consiste en un nodo Start, que recibe la información inicial, y un nodo End, que marca el final del flujo. Los nodos Start y End se agregan por defecto al canvas.
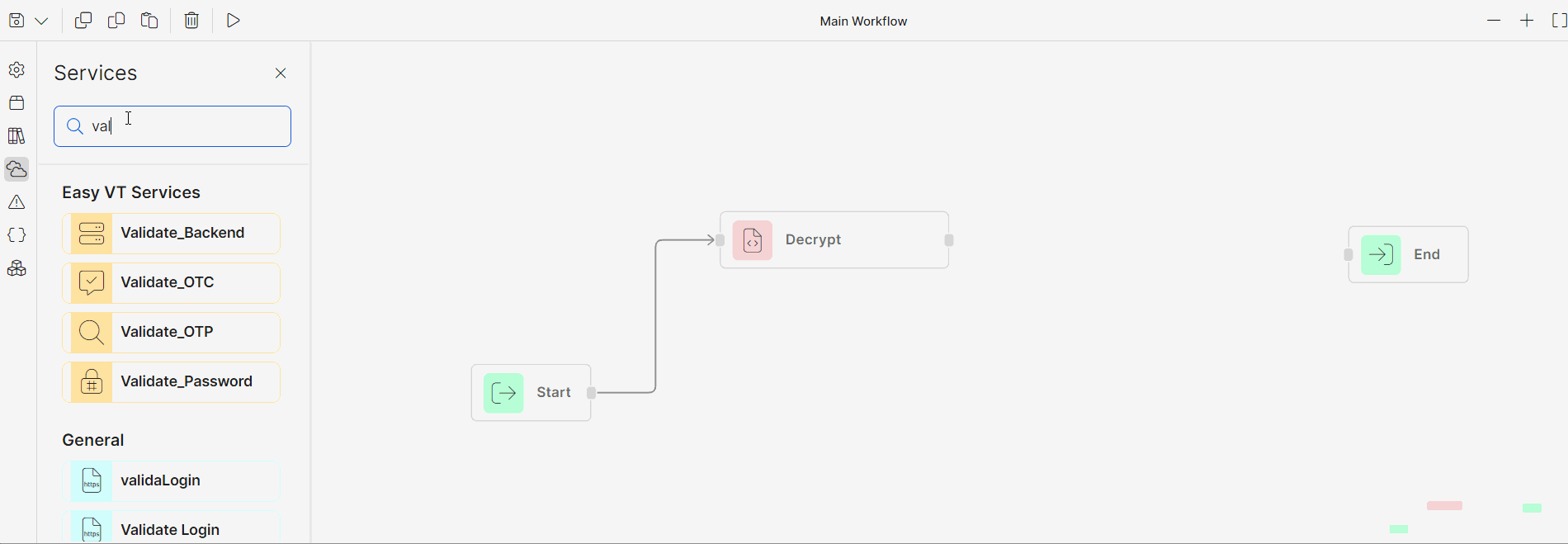
La ejecución de la transacción, o el logic flow, se representa en el canvas mediante una línea recta que conecta los nodos. El logic flow refleja el orden en que se ejecutan los pasos en una transacción, uno tras otro. Este es el flujo visible por defecto. La transferencia de datos de un nodo a otro, o el data flow, se representa mediante una línea discontinua que conecta las salidas de un nodo con las entradas de otro nodo. Haz clic en un nodo del canvas para mostrar el data flow y ver los datos que entran y salen del nodo seleccionado.
Nota
El data flow puede que no sea idéntico al logic flow, ya que hay casos en los que puede que necesites recuperar datos de un nodo de acción (como una acción Set Variable) que no necesita estar incluido en el logic flow de la transacción.
Logic Flow | Data Flow |
|---|---|
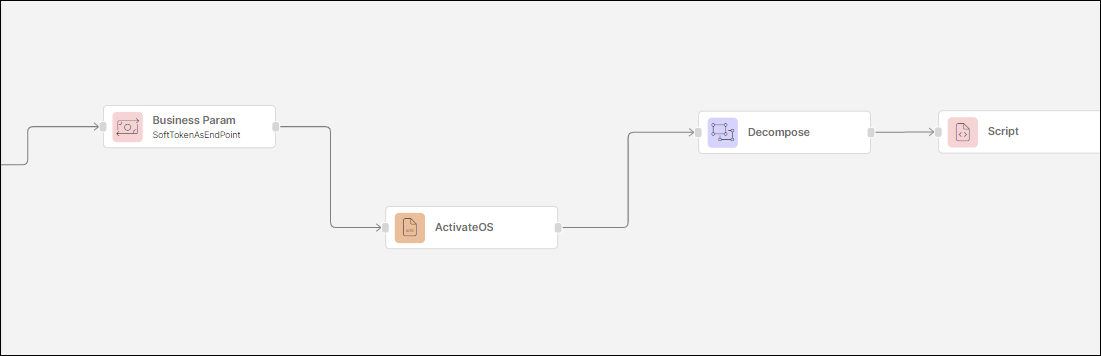 | 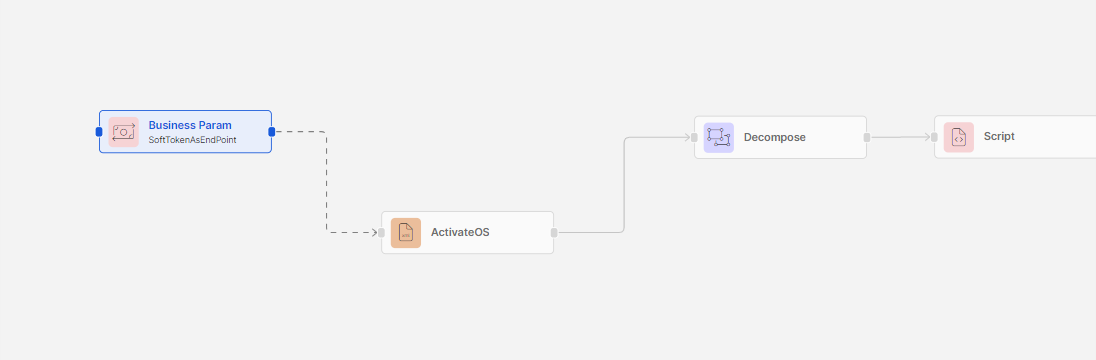 |
[en]
Cada transacción es diferente. Las acciones y los elementos utilizados en una transacción y su orden varían según la funcionalidad que deseas construir y los requerimientos del cliente. Por ejemplo, una transacción de inicio de sesión se construye de manera diferente a una transacción que recupera una lista de tarjetas de crédito. Para aprender cómo utilizar una transacción basada en un escenario de inicio de sesión típico, consulta el artículo Crea una transacción configurable.
Navega por el editor de transacciones
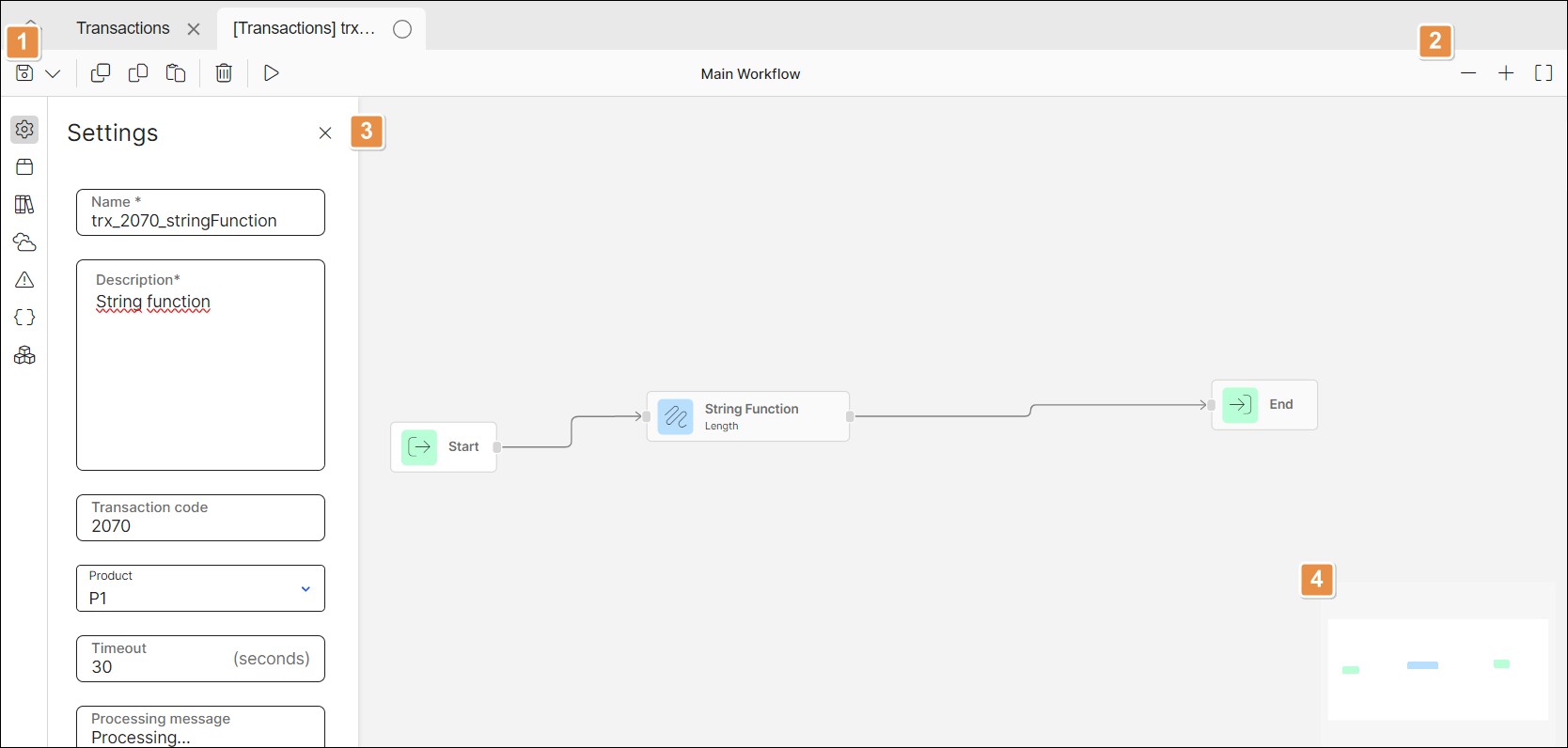
Al acceder al editor de transacciones, se muestran sus dos secciones principales, el panel izquierdo y el menú superior, y el canvas, con los nodos Start y End ya creados.
El menú superior contiene acciones para guardar la transacción y ejecutarla, y opciones de zoom para navegar por el canvas. Haz clic Save & continue en la esquina izquierda del menú superior para guardar los cambios sin cerrar el editor. Haz clic en la flecha hacia abajo para mostrar más opciones en un menú desplegable:
Save & Close | Haz clic en esta opción para guardar todos los cambios y cerrar la transacción. Siempre guarda la transacción antes de publicarla. |
Quick publish | Haz clic en esta opción para publicar la transacción. Si hay un error dentro de la transacción, Studio muestra un mensaje de advertencia y te impide publicarla. Consulta el artículo Errores para obtener más información sobre la administración de errores. |
Close without saving | Haz clic en esta opción para cerrar el editor sin guardar las actualizaciones. |
Save as libraries | Haz clic en esta opción para guardar la transacción actual como una librería de acción para que pueda reutilizarse. |
Al lado de las opciones de guardado, hay otro conjunto de acciones que se llevan a cabo en los nodos del canvas. Haz clic en Duplicate para crear una réplica de un nodo seleccionado en el canvas (excepto los nodos Start y End), o haz clic en Copy y Paste para copiar un nodo seleccionado y pegarlo en una transacción diferente (excepto los nodos Start y End). También puedes seleccionar cualquier nodo agregado al canvas y luego hacer clic en el ícono de la papelera para eliminarlo de la transacción. Al lado de este conjunto de opciones, mediante el ícono Run transaction puedes publicar y probar la funcionalidad de la transacción.
En la esquina derecha del menú superior, haz clic en - o + para disminuir o aumentar el nivel de zoom en el canvas, respectivamente. Con la opción Fit to workflow puedes ajustar el nivel de zoom para que todo el flujo, desde el principio hasta el final, entre en la pantalla.
El panel izquierdo contiene diferentes elementos con los que puedes construir la transacción y agregar la lógica de negocio requerida. Estos elementos son los siguientes: Acciones, Librerías de acción, Servicios, Variables y Procedimientos.