[en] Rules
[en] In the Rules page (Configuration > Rules), you can see and manage the set of authentication rules applied to an app. Rules are specifications that define parameters related to the users, tokens, sessions and OTCs and define how app users operate on the app.
[en] Each domain is associated to a product, which is in turn associated to an app. Therefore, rules associated to a specific domain are applied to a specific app. In addition, each rule falls under a specific version, allowing you to make changes to the rules that do not impact on the app unless that version is activated. As a result, rules are configured under a specific domain and a specific version.
[en] Changes to rules in Domain 0 (domain installed by default in AS) affect all domains associated to it. This means that, if you make changes to a rule associated to the Domain 0, those changes will also impact on the rule values of the domain that inherited the Domain 0's rules.
[en] To make changes in only one domain, edit the desired domain. When a change is made in a certain domain, it stops inheriting its rules values from Domain 0, so that any change made afterwards to those rules in Domain 0 will no longer impact on the edited domain.
[en] To see the set of rules available, first select a domain and a version from the respective drop-down menus. Then, click Search.
Nota
[en] You can see the rules in both the active and inactive versions. The active version contains the word ACTIVE in the versions drop-down for you to easily identify it.
[en] You will see the rule categories available under that domain and version. First, click the rule category you want to edit. The categories are: Users, Sessions, Tokens and OTCs. Then, select the subcategory that contains the rule or rules you want to see or edit. Each subcategory comprises a different set of rules.
[en] The number (orange sign) to the right of a rule category or subcategory represents the number of rules that have changes and are pending activation. This means that those changes to the rules won't be applied to the app until the version that contains such changes is activated.
[en] Once you select the rule subcategory, you will see the set of rules included in it. You can also compare the rule under the current active version and the version selected in the first step. Refer to the table below to learn more about the rules' details available.
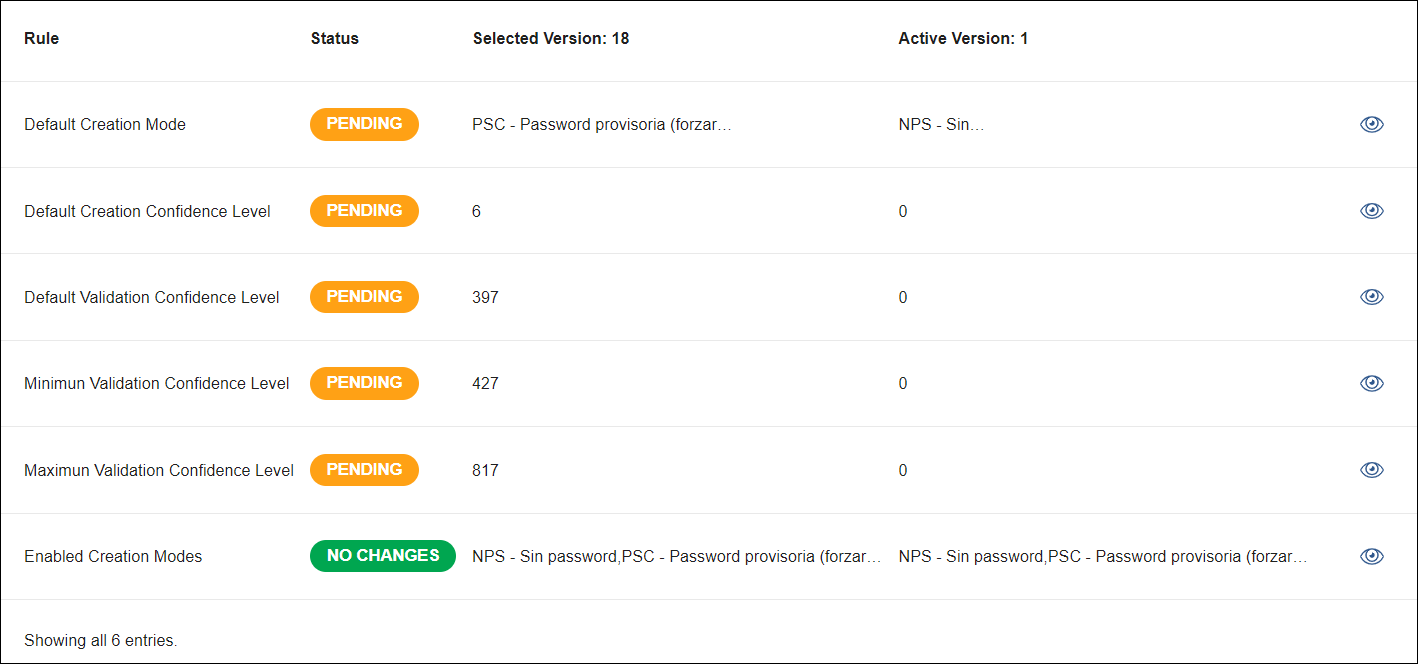
[en] Rule | [en] Name of the rule within the selected rule category and subcategory. | ||||
[en] Status | [en] Status of the rule under the selected version.
| ||||
[en] Selected Version | [en] Value defined for the rule in the selected version. | ||||
[en] Active Version | [en] Value defined for the rule in the currently active version. Importante[en] If you selected the ACTIVE version in the first step, this column will not appear on screen and the values of the active version will appear on the Selected Version column. | ||||
[en] View Details | [en] Rule's details. Click the eye icon to see the details. You are redirected to the rule's details page. Read View Rule Details below to learn more. Importante[en] If you selected the last created inactive version in the first step, the Edit option (pencil icon) appears here. Instead of viewing its details, you will be able to modify the rule values. |
[en] View Rule Details
[en] In this page, you can see the basic details of the rule and the comparison between the values in the selected version and the current version. Refer to the table below to learn more about the information available in this page.
[en] Rule Description | [en] Short text that describes the rule. |
[en] Current value | [en] Settings of the selected version. In this section you can see the value of the rule under the selected version, the version number and the domain under which the rule is set. |
[en] Active value | [en] Settings of the active version. In this section you can see the value of the rule under the currently active version, the version number and the domain under which the rule is set. |
[en] If you selected the active version in the first step, you won't be able to modify the rules within such version. You can only edit the rule details of the inactive version that was last created. Refer to Edit Rule Details to learn more.
[en] Edit Rule Details
[en] To edit the settings of a rule, click the pencil icon to the right of the rule you want to modify. You are redirected to the rule configuration page. Go to the Add New Values section, and complete the new settings of the rule selected. Depending on the type of rule, you will have to either select and option from a drop-down menu or enter a new rule value, and enter relevant comments for your team regarding the changes made. Then, click Confirm.
[en] A panel opens, informing you on which domain and version the rule changes will have effect and that you must activate the version to apply those changes to the app. Remember that changes made to a rule in a specific domain only affect the domain and version selected but changes made to rules in Domain 0 affect all other domains associated to it. Click Confirm again to proceed and finish the editing process.
Nota
[en] At the bottom of the page, you can see the value of the rule you are editing in the currently active version.