Funciones
Las funciones son la lógica ejecutada dentro de los pasos de un proceso. Si bien los procesos pueden contener cualquier número de pasos, cada paso contiene una sola función. Para que un proceso se ejecute con éxito, la función que corresponde a cada paso también debe ejecutarse con éxito.
Para obtener información sobre cómo trabajar con funciones, consulta el artículo Agrega o edita una función.
La configuración de una función depende del tipo de función seleccionado. Consulta el artículo Configuración de tipos de función para obtener información sobre tipos de funciones específicos y cómo aplicarlos a tus procesos.
Las funciones guardadas para reutilizarse se almacenan en la librería de función.
Agrega o edita una función
Puedes agregar o editar funciones en el editor de procesos haciendo clic en los íconos de la columna Actions de cada paso.
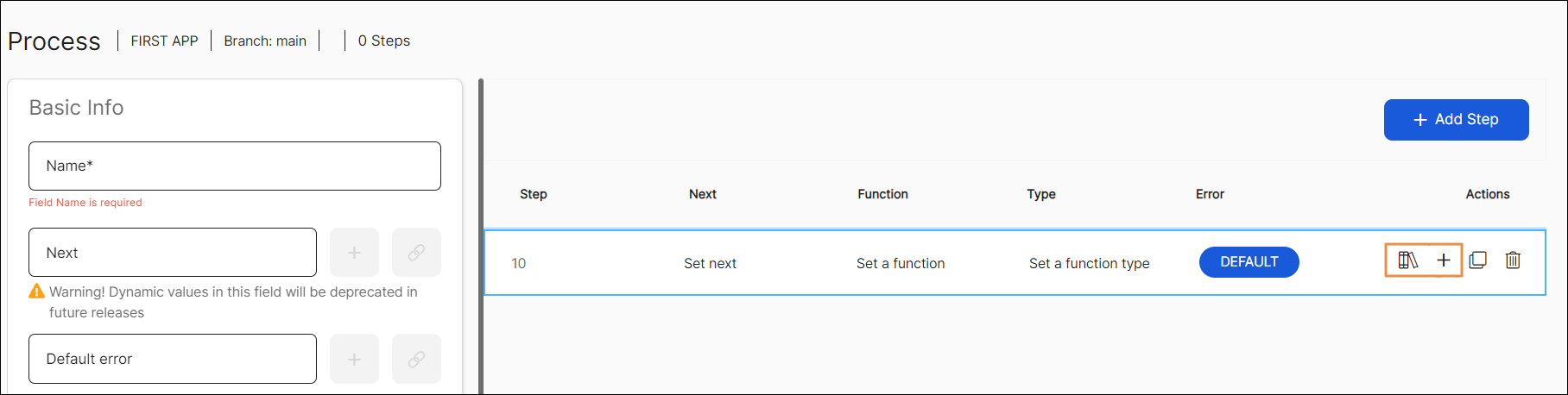
Consulta las secciones siguientes para obtener más información.
Agrega una función
Para agregar una función a un paso nuevo, puedes usar una función de la librería de función o crear una función nueva.
Usa una función de la librería de función
La librería de función contiene funciones creadas y guardadas previamente para reutilizarse. Al usar estas funciones en tus procesos, puedes ahorrar tiempo, ya que no necesitas configurarlas.
Haz clic en Search function library (ícono del libro). Se abre una vista de la librería de función. Busca la función que necesites utilizando la barra de búsqueda y haz doble clic en ella. Los campos function y type aparecen completados y aparece un punto azul al lado del ícono del libro.
Nota
La configuración de las funciones en la librería de función no se puede editar desde el editor de procesos.
Crea una función
Para crear una función, haz clic en Add (ícono +) y completa los campos requeridos. Consulta la tabla siguiente para obtener más información.
Function Name | Nombre de la función nueva. Introduce un nombre para identificar su función. ImportanteEl nombre de la función no se puede editar una vez creada. Elige el nombre con cuidado. |
Function Type | Elige una opción del menú desplegable. Una vez elegido el tipo de función, aparecen campos nuevos. Consulta el artículo Configuración de tipos de función para aprender cómo completar la configuración de cada tipo de función. |
Haz clic en Save para guardar los cambios y volver al editor de procesos. Haz clic en Cancel para descartar los cambios.
Edita una función
Para editar la función de un paso ya configurado, puedes editar la configuración de la función o reemplazarla por una función de la librería de función.
Edita la configuración de la función
Haz clic en Edit (ícono del lápiz) y realiza los cambios necesarios en el nombre, el tipo y la configuración de la función.
Haz clic en Save para guardar los cambios y volver al editor de procesos. Haz clic en Cancel para descartar los cambios.
Usa una función de la librería de función
Importante
Si reemplazas una función que habías configurado anteriormente por una función de la librería, la función reemplazada se elimina y no se puede recuperar. La acción Edit (ícono del lápiz) se reemplaza por la acción Add (ícono +). Para crear una función de nuevo, haz clic en +.
Para reemplazar la función de un paso por una función de la librería, haz clic en Search function library (ícono del libro). Se abre una vista de la librería de función. Busca la función usando la barra de búsqueda y haz doble clic en ella. Los campos function y type aparecen completados y aparece un punto azul al lado del ícono del libro.
Configuración de tipos de función
Al configurar una función y seleccionar el tipo de función, se abre un conjunto nuevo de configuraciones que solo se aplican a ese tipo específico de función.
Consulta los artículos de esta sección para obtener más información sobre los tipos diferentes de funciones disponibles y cómo configurar cada uno de ellos.
Nota
Una vez que termines de configurar la función, haz clic en Save. Para volver, haz clic en Cancel.
VT_ARRAY
Con la función VT_ARRAY, puedes realizar diferentes acciones utilizando matrices o matrices de datos. Haz clic en + Add para agregar una llamada a la matriz nueva. Selecciona una opción del menú desplegable del campo Method y configura los parámetros aplicables a ese método. Puedes agregar tantas llamadas de matriz como necesites.
Nota
Nota: en las funciones VT_ARRAY, no es necesario que completes la variable Output.
Hay nueve métodos disponibles para las funciones VT_ARRAY. Para cualquier método, haz clic en Delete (ícono de la papelera a la derecha) para eliminar una llamada a la matriz específica, haz clic en Save para guardar los cambios o haz clic en Cancel para volver a la página del editor de procesos.
Consulta las subsecciones siguientes para obtener más información sobre cada método y cómo configurar sus parámetros.
addRow
Con el método addRow, puedes agregar una fila al final de una matriz.
addRow | Método de la matriz seleccionado. |
arrayId | Introduce el identificador de la matriz donde se agregará la fila. |
clone
Con el método clon, puedes duplicar una matriz. Solo se copiarán la estructura y el contenido de la matriz.
clone | Método seleccionado. |
arrayIdDest | Introduce el identificador de la matriz en la que se copiará la información de la matriz de origen. Si ya contiene datos, esa información se reemplazará. |
arrayIdOrigin | Introduce el identificador de la matriz que se duplicará. |
concat
Con el método concat, puedes concatenar dos matrices. Ambas matrices deben tener el mismo número de columnas y cada columna debe tener el mismo número de identificador. (Por ejemplo, ambas matrices deben tener 10 columnas numeradas del 1 al 10). No se seleccionan filas para la matriz resultante.
concat | Método de la matriz seleccionado. |
arrayIdDest | Introduce el identificador de la matriz en la que se copiará la matriz resultante de la concatenación. Puedes especificar una de las matrices como destino. Si ya contiene datos, esa información se reemplazará. |
arrayIdOrigin1 | Introduce el identificador de la primera matriz que se considerará para la concatenación. |
arrayIdOrigin2 | Introduce el identificador de la segunda matriz que se considerará para la concatenación. |
create
Con el método create, puedes crear una matriz nueva.
create | Método de la matriz seleccionado. |
arrayId | Introduce un identificador para la matriz que se creará. |
Columns | Introduce la cantidad de columnas que se agregarán a la matriz. |
deleteRow
Con el método deleteRow, puedes eliminar una fila en una matriz específica.
DeleteRow | Método de la matriz seleccionado. |
arrayId | Introduce el identificador de la matriz en la que se eliminará la fila. |
rowNumber | Introduce el número de la fila que se eliminará. |
selectRow
Con el método selectRow, puedes seleccionar una fila en una matriz específica.
arrayId | Introduce el identificador de la matriz en la que se seleccionará una fila. |
rowNumber | Introduce el número de la fila que se seleccionará. |
deltaToSelect | Desplazamiento de la fila seleccionada. Introduce el número respectivo. |
sort
Con el método sort, puedes organizar las filas en una matriz aplicando un criterio de ordenación a una o varias columnas.
arrayId | Introduce el identificador de la matriz que se ordenará. |
columnsToSort | Introduce el criterio de ordenación que se aplicará a una columna. Si deseas aplicar un criterio para más de una columna, los criterios se separarán utilizando el carácter "|". |
unselectRow
Con el método selectRow, puedes seleccionar una fila en una matriz específica. Debes completar el parámetro arrayId. Introduce el identificador de la matriz en la que se deseleccionará una fila.
updateRow
Con el método updateRow, puedes actualizar la información de una fila dentro de una matriz específica.
arrayId | Introduce el identificador de la matriz en la que se actualizará una fila. |
rowNumber | Introduce el número de la fila que se actualizará. |
delimiter | Introduce un carácter de delimitación que separe los datos que deseas dividir. |
columnsToUpdate | Introduce la cantidad de columnas que se actualizarán y que están separadas por el delimitador. |
values | Introduce los valores que se actualizarán en cada columna, separadas por el delimitador. |
VT_BRANCH
Con la función VT_BRANCH, puedes generar ramas dentro del proceso que conducen a diferentes comportamientos (como saltarse pasos dentro del proceso). Las funciones VT_BRANCH requieren establecer parámetros de entrada, parámetros de salida, un valor por defecto y un conjunto de condiciones. Consulta la imagen comentada siguiente para obtener más información.
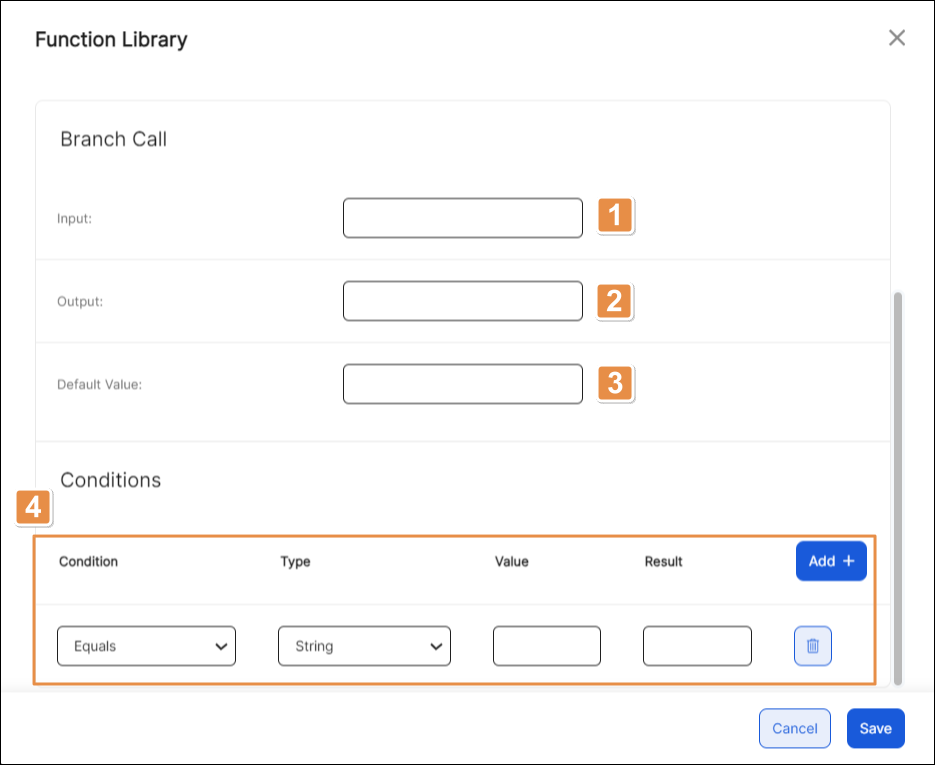
Input. Completa este campo con el valor de la variable a evaluar. Puede ser un registro o un campo de una matriz.
Output. Completa este campo con el registro en el que se guardará el resultado de la validación.
Default Value. Completa este campo con el paso que se ejecutará por defecto si no se cumplen las condiciones.
Conditions. Condiciones que, si se cumplen, se genera una rama dentro del proceso.
Condition
Operación lógica que se ejecutará. Selecciona una opción del menú desplegable: Equals, Not equal, Less than, Greater than, Less equal, Greater equal o Contains (aplicable solo al tipo String).
Type
Tipo de datos que se evaluarán. Selecciona una opción del menú desplegable: Numeric o String.
Value
Completa este campo con el valor que se comparará con el parámetro de entrada configurado previamente.
Result
Completa el campo con el valor que se guardará en la salida si se cumple la condición.
Nota
Haz clic en Add + para agregar una condición y completa los campos respectivos. Puedes añadir tantas condiciones como necesites. Haz clic en Delete (ícono de papelera a la derecha) para eliminar una condición.
VT_CACHE
Con la función VT_CACHE, puedes realizar diferentes acciones que involucran caché en un dispositivo móvil. Haz clic en Add + para añadir una llamada a la caché nueva. Luego, selecciona una opción del menú desplegable del campo Method y completa los campos aplicables a ese método. Puedes agregar tantas llamadas a caché como desees. Haz clic en Delete (ícono de la papelera a la derecha) para eliminar una llamada a la caché ya creada.
Hay seis métodos disponibles para las funciones VT_CACHE. Puedes obtener más información sobre cada método en las secciones siguientes.
Sugerencia
En las funciones VT_CACHE, no es necesario que completes la variable Output.
clearAll
Con el método clearAll, puedes eliminar todos los valores guardados en la caché, tanto registros como matrices. No es necesario configurar parámetros.
getArray
Con el método getArray, puedes obtener el valor de una matriz guardada en la caché de un dispositivo móvil.
Id | Completa este campo con el identificador del elemento que se obtendrá de la caché. |
arrayIdDest | Matriz donde se guardará el elemento o la matriz obtenido de la caché. |
getRegister
Con el método getRegister, puedes obtener el valor de un registro guardado en la caché de un dispositivo móvil.
Id | Completa este campo con el identificador del elemento en la caché. |
RegisterIdDest | Registro donde se guardará el elemento obtenido de la caché. |
insertArray
Con el método insertArray, puedes insertar una matriz en la caché de un dispositivo móvil.
Id | Completa este campo con el identificador del elemento en la caché. |
arrayId | Completa este campo con el identificador de la matriz que se guardará en la caché. |
TTL | Time To Live. Indica durante cuánto tiempo el elemento permanece en la caché. Puedes completar este campo con una de las opciones siguientes: SESSION: introduce la palabra “” o “0”: introduce Numeric value: completa este campo con el tiempo que necesites en segundos. |
insertRegister
Con el método insertRegister, puedes insertar un registro en la caché de un dispositivo móvil.
Id | Completa este campo con el identificador del elemento en la caché. |
registerId | Completa este campo con el identificador del registro que se guardará en la caché. |
TTL | Time To Live. Indica durante cuánto tiempo el elemento permanece en la caché. Puedes completar este campo con una de las opciones siguientes: SESSION: introduce la palabra “” o “0”: introduce Numeric value: completa este campo con el tiempo que necesites en segundos. |
removeRegister
Con el método removeRegister, puedes eliminar el valor de un registro previamente guardado en la caché de un dispositivo móvil.
El único parámetro para configurar es el identificador. Completa este campo con el identificador del elemento en la caché que se quitará.
VT_CALL_API
Con la función VT_CALL_API, puedes realizar acciones mediante API para ampliar la funcionalidad de la app. Una API es una interfaz que contiene parámetros de entrada, que deben configurarse, y que proporciona parámetros mediante los que la API entrega el resultado de la acción realizada.
Consulta la tabla siguiente para obtener más información sobre cómo configurar los tipos de parámetros de esta función.
API | Selecciona una API del menú desplegable. Cada API contiene un conjunto diferente de funciones de API. |
API Function | Selecciona una función del menú desplegable. |
Input Parameters | Introduce los valores de los parámetros aplicables a la función de API seleccionada. |
Output Parameters | En esta sección, se muestran los parámetros de salida de la función API seleccionada. |
VT_CLEAN_STORAGE
Con la función VT_CLEAN_STORAGE, puedes eliminar el contenido de registros o matrices. Haz clic en el botón de opción correspondiente al método que deseas aplicar y configura sus parámetros (si corresponde). Consulta las secciones siguientes para obtener más información sobre los métodos y cómo configurarlos.
Clean Registers/Arrays
Con el método Clean Registers/Arrays, puedes eliminar los valores de los registros o las matrices especificados, o seleccionar los registros y las matrices cuyos valores permanecerán intactos mientras los demás se eliminan.
Haz clic en Add + para agregar filas nuevas donde puedes añadir registros o matrices según corresponda a cada sección. Haz clic en Delete (ícono de la papelera a la derecha) para quitar cualquiera de las filas que agregaste.
Haz clic en los botones de opción Include si deseas eliminar solo los valores de los registros o las matrices que añadiste.
Haz clic en los botones de opción Exclude para eliminar los valores de todos los registros o las matrices excepto los que añadiste. Los valores persistentes (id>900) y los valores especiales de sesión no se eliminan.
Clean Session
Con el método Clean Session, puedes eliminar todos los valores de los registros o las matrices, excepto los valores persistentes (id>900).
New Session
Con el método New Session, puedes generar una sesión nueva y mantener los valores de los registros y las matrices ya establecidos.
Clean Images
Con el método Clean Images, puedes eliminar todas las imágenes persistentes.
VT_DUMP_STORAGE
Con la función VT_DUMP_STORAGE, puedes invocar eventos o pantallas y establecer valores en registros. También puedes borrar el contenido de una matriz o eliminar una imagen de la caché de forma individual. Haz clic en Add + para añadir una llamada a dump nueva. Consulta la tabla a continuación para aprender cómo configurar los parámetros.
Input | Valor que se asignará a la variable. |
Output | Variable donde se almacenará el valor. |
Clean | Selecciona Yes o No del menú desplegable para determinar si el contenido de la variable se eliminó o no. |
Array | Introduce el identificador de la matriz cuyo contenido deseas borrar. |
Image | Introduce el identificador de la imagen que deseas eliminar. |
Haz clic en Delete (ícono de papelera a la derecha) para eliminar una llamada a dump ya creada.
VT_MATH
Con la función VT_MATH, puedes calcular una expresión matemática y asignar el resultado a un registro o una variable. Esta función requiere los parámetros siguientes:
Expression | Expresión matemática que se calculará. |
Output | Registro donde se almacenará el resultado. |
VT_STRING
Con la función VT_STRING, puedes aplicar diferentes métodos para usar u obtener información de strings. Haz clic en Add + para agregar una llamada a string nueva. Consulta la tabla siguiente para obtener más información sobre cómo configurar este tipo de función.
Method | Selecciona una opción del menú desplegable. Una vez seleccionado un método, se muestran los parámetros aplicables a ese método. |
Output | Introduce los valores de salida. |
Params | Los parámetros varían según el método seleccionado. Introduce los valores de los parámetros aplicables en cada caso. Si necesitas ayuda, ponte en contacto con tu administrador. |
Haz clic en Delete (ícono de la papelera a la derecha) para eliminar una llamada a string con sus respectivos parámetros.
VT_TRACKING
Con la función VT_TRACKING, puedes definir o invocar eventos que se registrarán para las diferentes plataformas o herramientas integradas por VTU App. Puedes elegir uno de los dos métodos explicados en las secciones siguientes.
Register
Con el método register, puedes definir diferentes números de identificador (identificadores de seguimiento) que luego pueden referenciarse por diferentes componentes. Puedes definir tantos identificadores de seguimiento como se requieran. Los identificadores se guardarán en tu app en un diccionario y estarán disponibles para invocarse en el futuro.
Cada identificador de seguimiento contiene un conjunto de referencias a plataformas integradas por VTU App. Puedes indicar tantas plataformas como se requieran. Consula la imagen comentada siguiente para obtener más información sobre la configuración del método register.
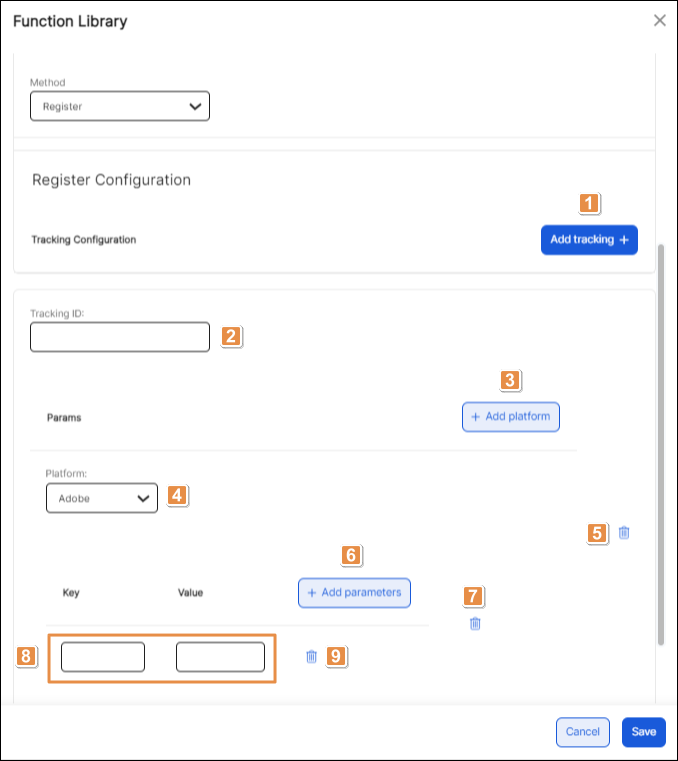
Add tracking +. Haz clic en esta opción para agregar un seguimiento nuevo.
Tracking ID. Introduce el identificador para el seguimiento.
+ Add platform. Haz clic en esta opción para añadir una plataforma nueva.
Platform. Selecciona una de las plataformas disponibles del menú desplegable.
Delete Tracking. Haz clic en esta opción para eliminar el seguimiento. El seguimiento se eliminará automáticamente.
Importante
Nota: si quitas un seguimiento, también se eliminará la configuración de la plataforma y los parámetros.
+ Add parameters. Haz clic en esta opción para agregar parámetros nuevos para la plataforma.
Delete plataform. Haz clic en esta opción para eliminar una plataforma. La plataforma y sus parámetros configurados se eliminarán automáticamente.
Parameter configuration. Consulta la tabla siguiente para obtener más información.
Key
Introduce una clave para identificar la acción requerida.
Value
Introduce el valor de esa acción.
Eliminar parámetros. Haz clic en esta opción para eliminar los parámetros configurados para una plataforma específica. Los parámetros se eliminarán automáticamente.
Track
Con el método track, puedes invocar un evento para que se registre en las plataformas registradas. El método track le dirá a la app VTU que invoque la API de seguimiento definida para el identificador de seguimiento especificado. Por lo tanto, el identificador de seguimiento es el único parámetro que se debe configurar. Introduce el identificador de seguimiento requerido.
Nota
Solo puedes agregar un método track para la función VT_TRACKING.
VT_TRANSACTION
Con el tipo de función VT_TRANSACTION, puedes acceder a las transacciones disponibles en el entorno. Consulta la tabla siguiente para obtener más información sobre cómo configurar este tipo función.
Transaction | Selecciona una de las transacciones del menú desplegable. Una vez que seleccionas una transacción, se muestran los parámetros de entrada y salida aplicables a esa transacción. |
Async | Haz clic en la casilla de verificación Async si deseas que la transacción se procese de manera asincrónica. (Las solicitudes y las respuestas se transmiten en sesiones diferentes). |
Async Next | Introduce la acción que se deberá llevar a cabo una vez ejecutada la transacción. |
Input Parameters | Introduce los valores de los parámetros aplicables a la transacción previamente seleccionada. |
Output Parameters | En esta sección, se muestran los parámetros de salida de la transacción seleccionada previamente. |
Function Library
En la librería de función, aparecen todas las funciones que se guardaron para reutilizarse, y puedes crear funciones reutilizables nuevas, duplicarlas y editarlas.
Aviso
Editar la configuración de una función guardada en la librería de función modificará dicha función en todos los procesos que la contengan. Ten extremo cuidado.
Para acceder a la librería de función, haz clic en Global Logic > Function Library. Consulta la siguiente imagen comentada para obtener más información.
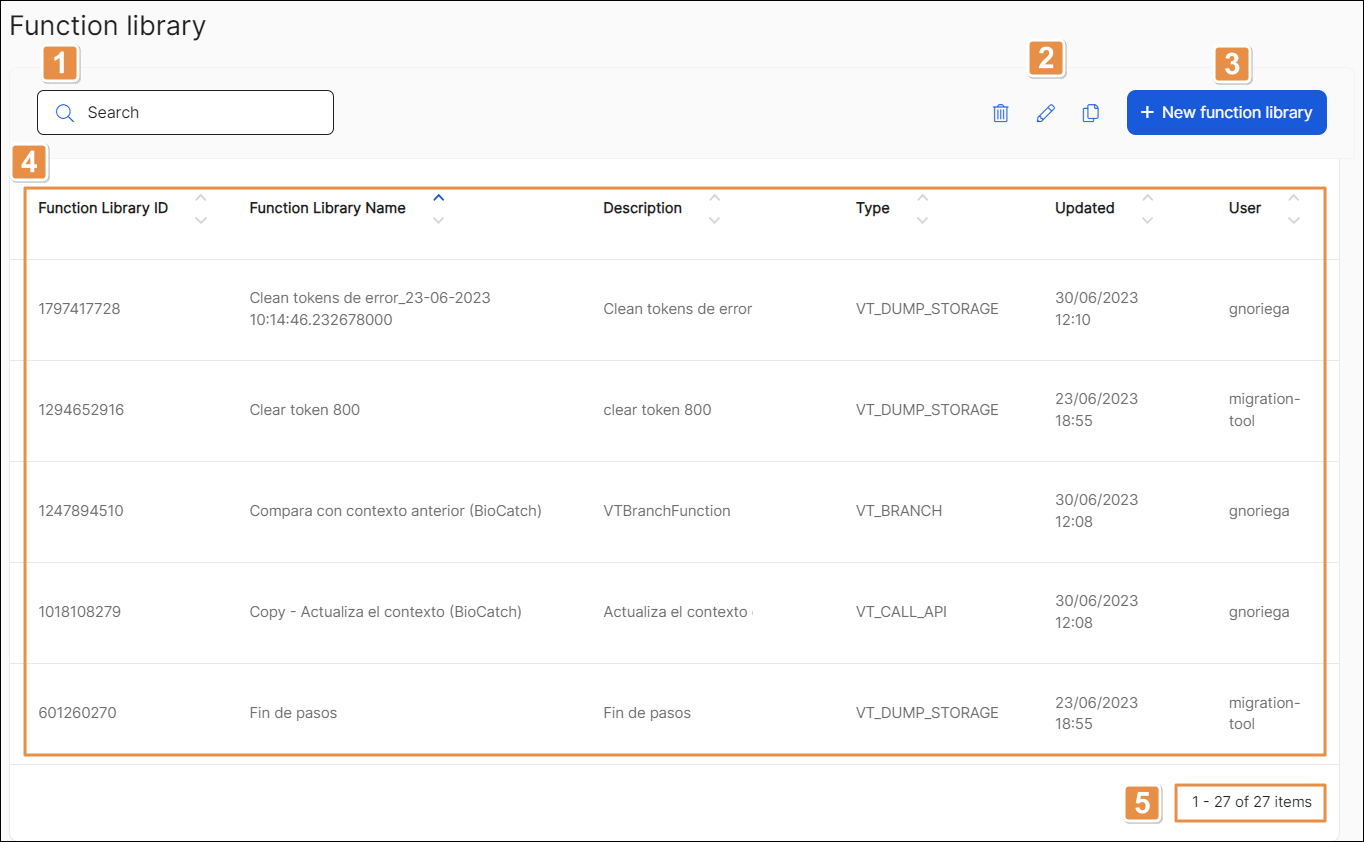
Barra de búsqueda. Busca una función por identificador, nombre, descripción o tipo.
Acciones. Selecciona una función de la lista para habilitar los íconos que se muestran. Si las acciones aparecen en gris, esto significa que no se seleccionó ninguna función o se seleccionó más de una. Cada ícono se explica según el orden en el que aparece en la tabla a continuación.
Delete
Elimina la función seleccionada.
Edit
Edita la función seleccionada.
Duplicate
Duplica la función seleccionada.
+ New function library. Haz clic en esta opción para agregar una función nueva.
Lista de funciones reutilizables que se muestran en una tabla. Cada columna se explica por orden de aparición en la tabla siguiente.
Function Library ID
Identificador único que se genera de forma automática cuando se crea una función.
Function Library Name
Nombre de la función. Este campo no se puede editar.
Description
Descripción de la función.
Type
Tipo de función.
Updated
Fecha de la última actualización.
User
Usuario que actualizó la función por última vez.
Paginación. Haz clic en las flechas, si están disponibles, para navegar por las páginas de la lista.